Инструкция по интеграции CoMagic с EnvyBox
Функциональность:
Обращения через виджеты EnvyBox можно загружать в CoMagic в виде заявок.
Какие данные передаются:
В CoMagic отобразятся:
- контактные данные посетителя сайта (телефон и/или email);
- ФИО посетителя сайта;
- рекламный источник, с которого посетитель перешел на сайт.
Загрузка заявок происходит в режиме реального времени.
Действия, необходимые для подключения интеграции
Чтобы подключить интеграцию, вам понадобится помощь вашего менеджера CoMagic. Необходимо выполнить часть настроек в кабинете CoMagic, а часть настроек — в кабинете EnvyBox.
Список действий:
- Подключить опцию в личном кабинете CoMagic для работы интеграции (см. раздел «Настройки интеграции в ЛК CoMagic»).
- Сгенерировать ключ API в личном кабинете CoMagic (см. раздел «Настройки интеграции в ЛК CoMagic») и передать вашему менеджеру.
- Указать IP-адреса в личном кабинете CoMagic в списке разрешенных (см. раздел «Настройки интеграции в ЛК CoMagic»).
- Получить от вашего менеджера адрес для отправки вебхука и указать его в личном кабинете EnvyBox (см. раздел «Настройки интеграции в ЛК EnvyBox»).
- Получить от вашего менеджера код и установить его на ваш сайт.
Настройки интеграции в ЛК CoMagic
1. Подключение опции API
Чтобы интеграция работала, требуется подключить опцию «Загрузка коммуникаций из внешних систем».
В правом верхнем углу переходим в «Администратор — Аккаунт»:
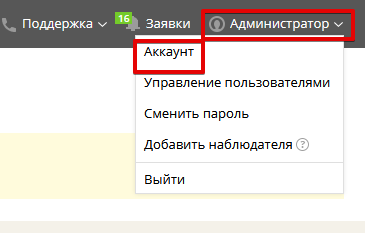
В меню слева переходим в раздел «Тарифы и опции».
В правом столбце сначала нажимаем «Все опции» и находим нужную для подключению опцию:
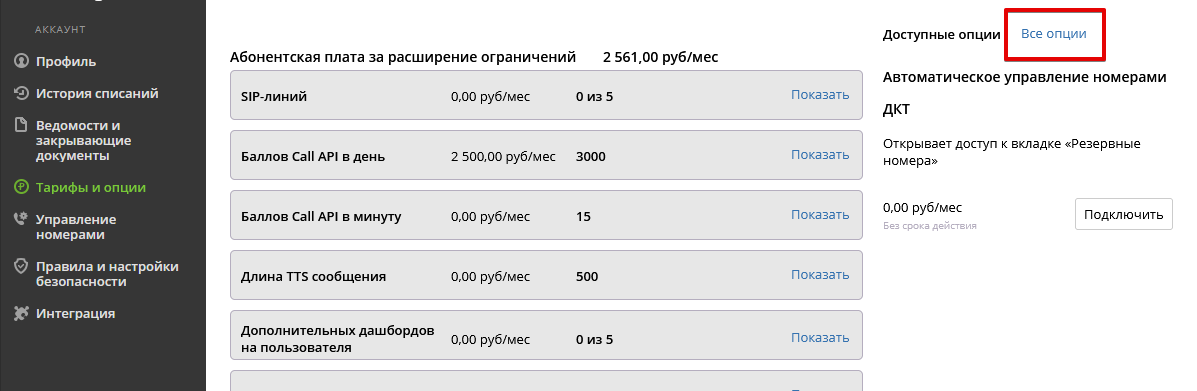
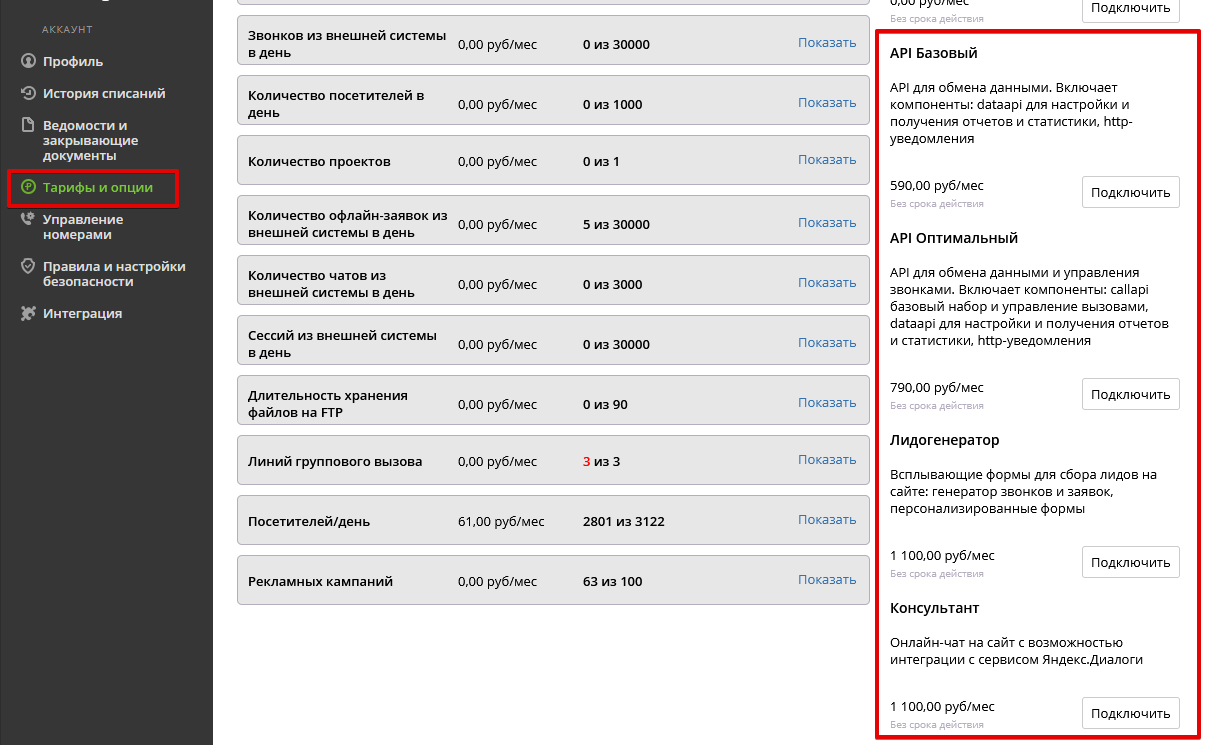
2. Генерация ключа API
Чтобы отправлять запросы для загрузки данных CoMagic, требуется сформировать ключ API.
В правом верхнем углу переходим в «Администратор — Управление пользователями».
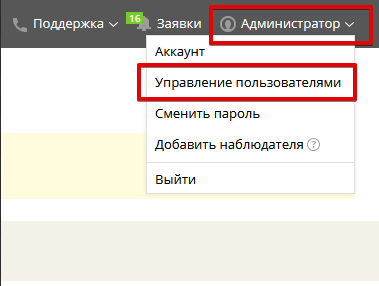
Далее добавляем либо нового пользователя, либо переходим в редактирование текущего нажатием на название пользователя:
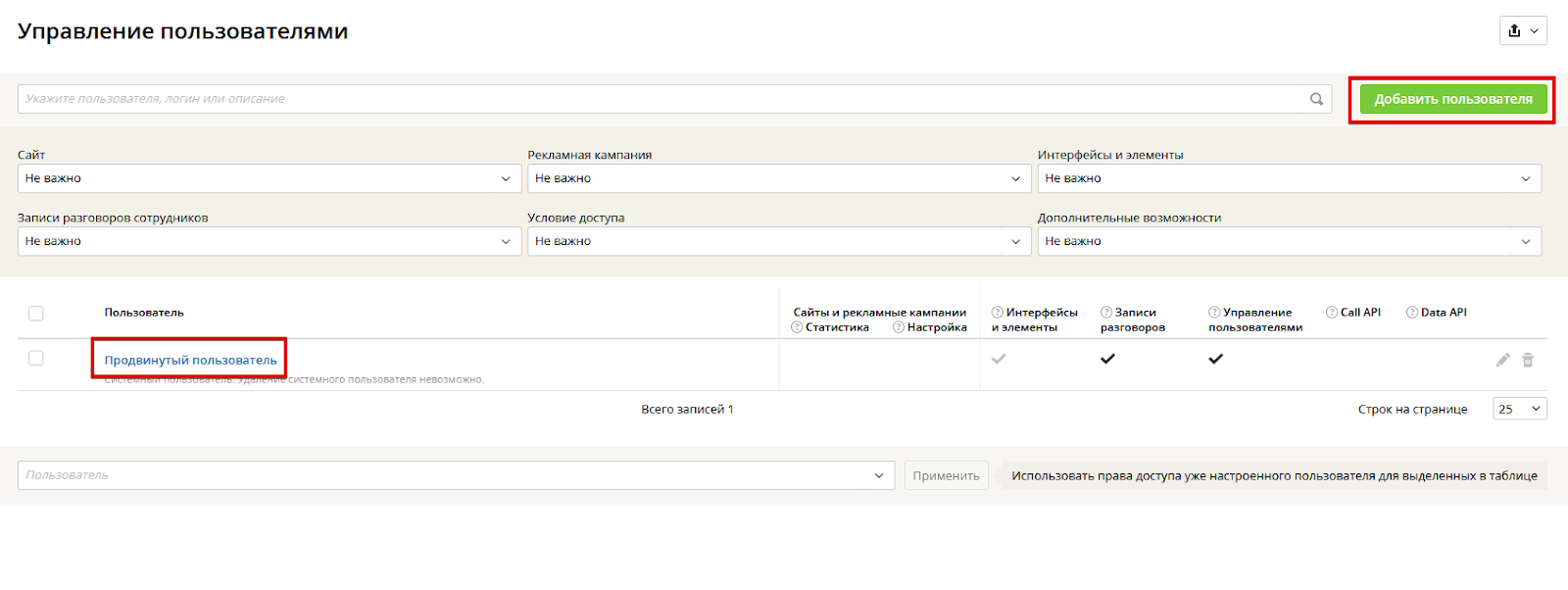
В настройках пользователя внизу ставим галочки: DataAPI, Использовать ключ API.
Переводим чек-бокс в статус «Вкл», копируем сгенерированный ключ API и сохраняем настройки пользователя.
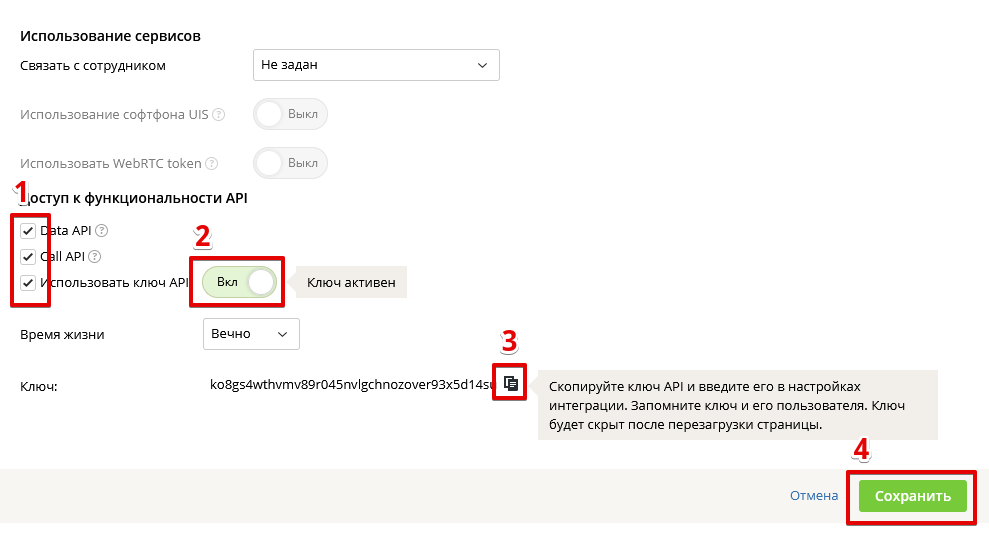
Сгенерированный ключ нужно будет передать вашему менеджеру CoMagic.
3. Добавления IP-адреса в список разрешенных.
Из-за безопасности для отправки запросов на загрузку данных в личный кабинет CoMagic требуется указывать список IP-адресов, с которых будут поступать запросы.
В правом верхнем углу переходим в «Администратор — Аккаунт».
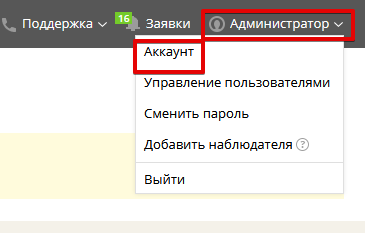
В меню слева переходим в раздел «Правила и настройки безопасности», далее жмем на вкладку «API».
После этого нажимаем кнопку «Добавить», вводим IP-адреса: 195.211.121.59 и 195.211.122.132 и нажимаем на значок дискеты:
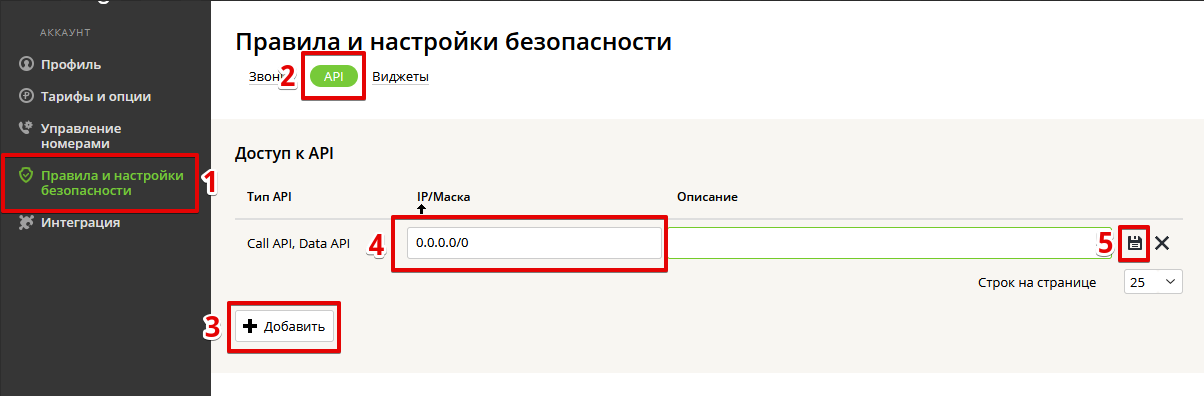
Настройки интеграции в личном кабинете EnvyBox.
Когда ваш менеджер CoMagic предоставит вам адрес, на который требуется отправлять вебхук, в личном кабинете EnvyBox вам нужно перейти в раздел:
Сайты — Редактирование виджета — Интеграции:
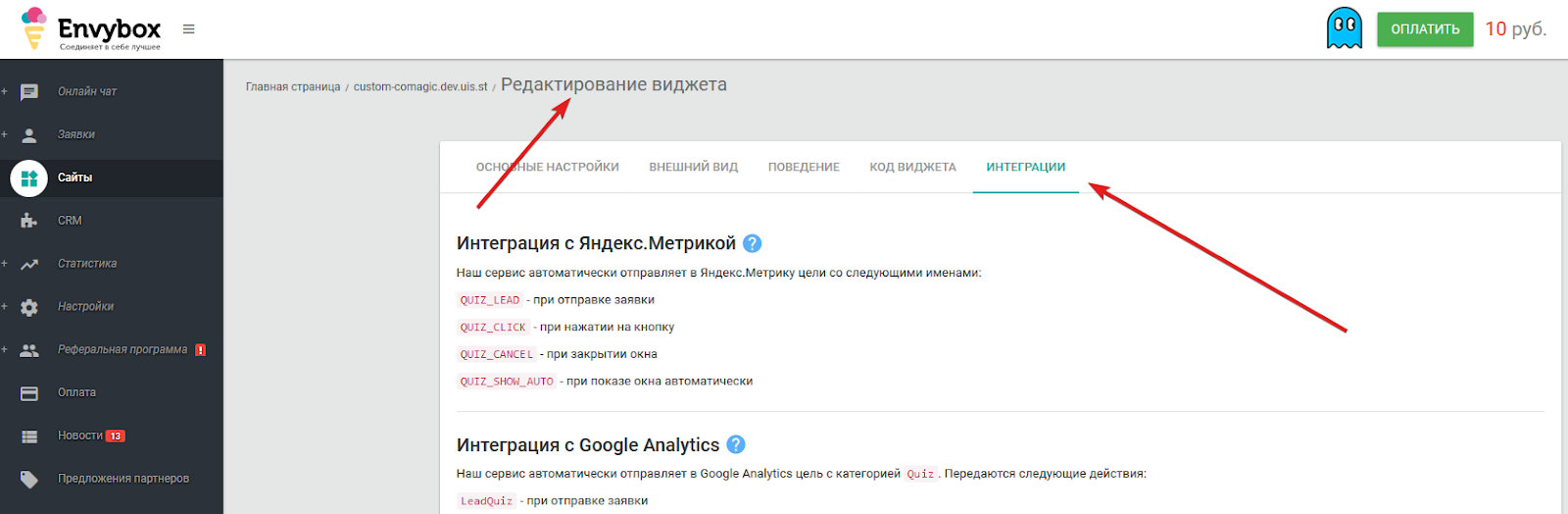
В блоке «Webhooks уведомления» вставить адрес для отправки вебхуков, полученный от вашего менеджера, и поставить галку «Отправка заявки (телефон, имя, почта)»:
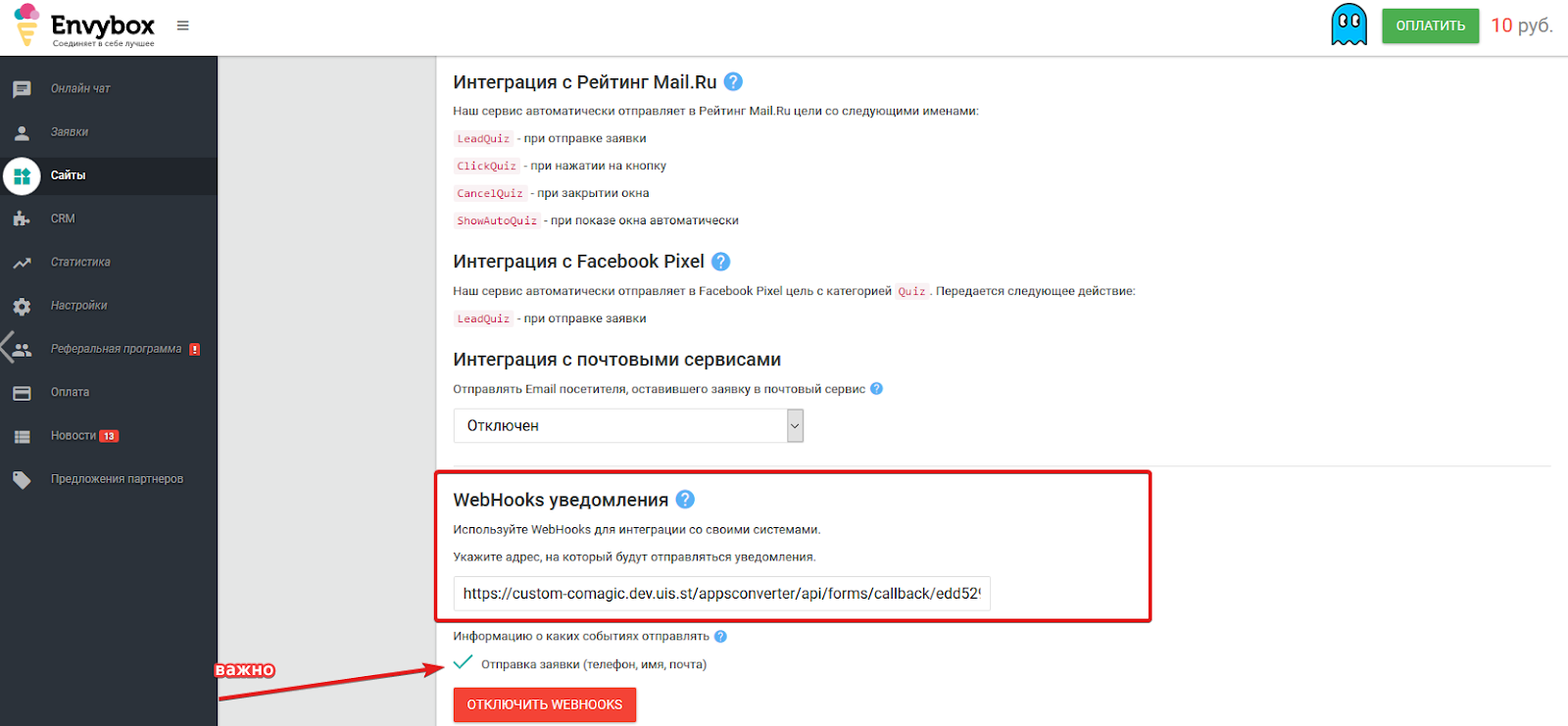
Для виджета обратного звонка нужно прожать чек-боксы для пунктов, чтобы не дублировались заявки:
— Результат звонка (телефон, имя, почта, состоялся/не состоялся, длительность, запись разговора и т.п.).
— Заказ звонка в нерабочее время (телефон, имя, почта, откуда пришел, что искал, UTM-метки).
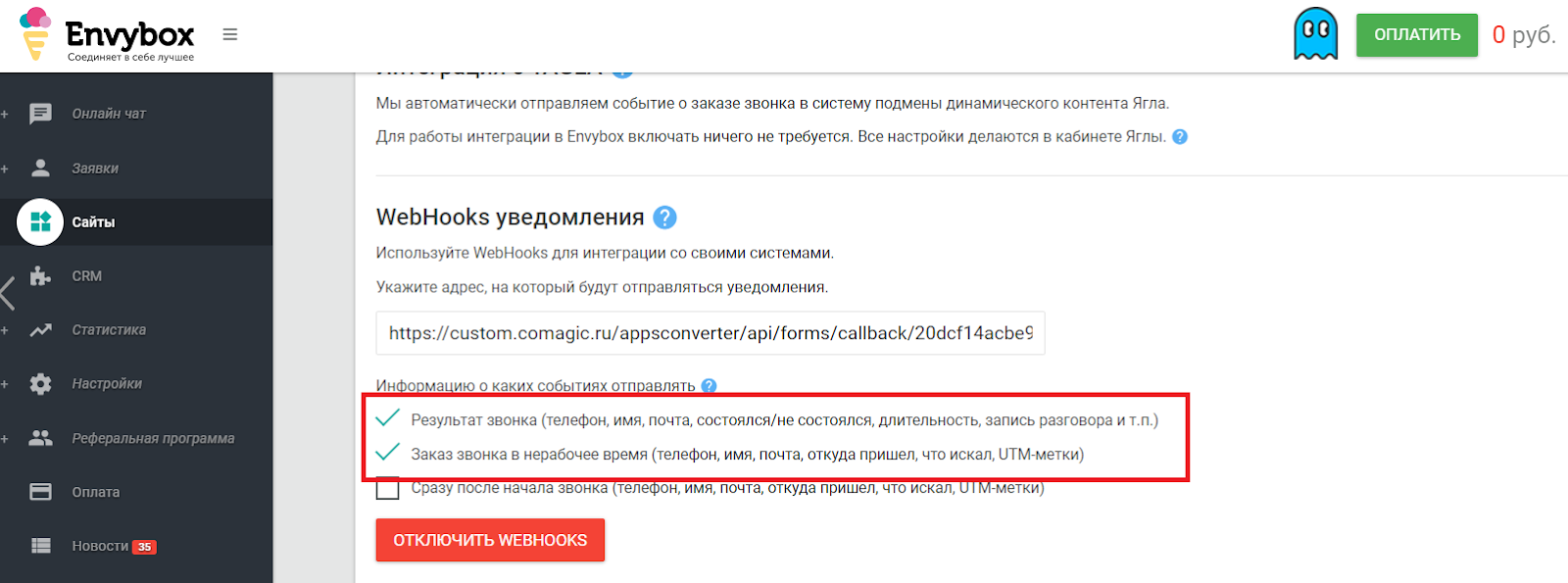
Также установите код на сайт, полученный от вашего менеджера.
Настройка завершена.
Инструкция по интеграции CoMagic с JivoSite
Функциональность:
Обращения через виджеты JivoSite можно загружать в CoMagic в виде заявок или чатов.
Какие данные передаются:
Виджет «Чат для сайта» JivoSite.
С виджета чата для сайта JivoSite обращения в CoMagic передаются как Чаты.
В CoMagic будут отображаться:
- переписка чата;
- контактные данные посетителя сайта (телефон и/или email);
- ФИО посетителя сайта;
- рекламный источник, с которого посетитель перешел на сайт.
Загрузка может происходить:
- раз в сутки: в CoMagic будут загружены все чаты (завершенные и незавершенные);
- в режиме реального времени: в CoMagic будут загружены только завершенные чаты.
Непринятые или отклоненные оператором чаты в виджете JivoSite в CoMagic загружены не будут.
Виджеты WhatsApp, VK, Telegram JivoSite
С виджета мессенджеров JivoSite обращения в CoMagic передаются как Заявки.
В CoMagic будут отображаться:
- контактные данные посетителя сайта (телефон и/или email);
- ФИО посетителя сайта;
- рекламный источник, который был преднастроен в личном кабинете CoMagic.
Загрузка может происходить:
- раз в сутки;
- в режиме реального времени.
Действия, необходимые для подключения интеграции
Чтобы подключить интеграцию, вам понадобится помощь вашего менеджера CoMagic. Выполнить часть настроек необходимо в кабинете CoMagic, а часть настроек — в кабинете JivoSite.
Список действий:
- Подключить опцию в личном кабинете CoMagic для работы интеграции (см. раздел «Настройки интеграции в ЛК CoMagic»).
- Сгенерировать ключ API в личном кабинете CoMagic (см. раздел «Настройки интеграции в ЛК CoMagic») и передать вашему менеджеру.
- Указать IP-адреса в личном кабинете CoMagic в списке разрешенных (см. раздел «Настройки интеграции в ЛК CoMagic»).
- Указать вашему менеджеру периодичность загрузки чатов и/или заявок: раз в сутки или в режиме реального времени.
- Создать сотрудника и передать вашему менеджеру ID сотрудника, настроенного в личном кабинете CoMagic (см. раздел «Настройки интеграции в ЛК CoMagic»), который будет использоваться как оператор чата для сайта.
- Создать рекламный источник и передать вашему менеджеру ID рекламного источника, настроенного в личном кабинете CoMagic, в который будут попадать обращения с мессенджеров (смотри раздел «Настройки интеграции в ЛК CoMagic»).
- Передать вашему менеджеру информацию: какой у вас часовой пояс.
- Передать вашему менеджеру информацию: загружать в CoMagic незавершенные чаты или нет.
- Получить от вашего менеджера адрес для отправки веб-хука и указать его в личном кабинете JivoSite (см. раздел «Настройки интеграции в ЛК JivoSite»).
- Получить от вашего менеджера код и установить его на ваш сайт.
Настройки интеграции в ЛК CoMagic
1. Подключение опции API
Чтобы интеграция работала, требуется подключить опцию «Загрузка коммуникаций из внешних систем».
В правом верхнем углу переходим в «Администратор — Аккаунт»:
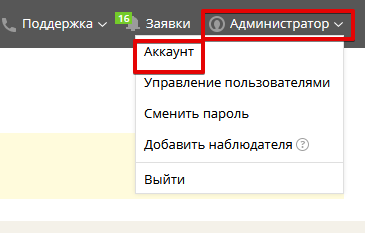
В меню слева переходим в раздел «Тарифы и опции».
В правом столбце сначала нажимаем «Все опции» и находим нужную для подключению опцию:
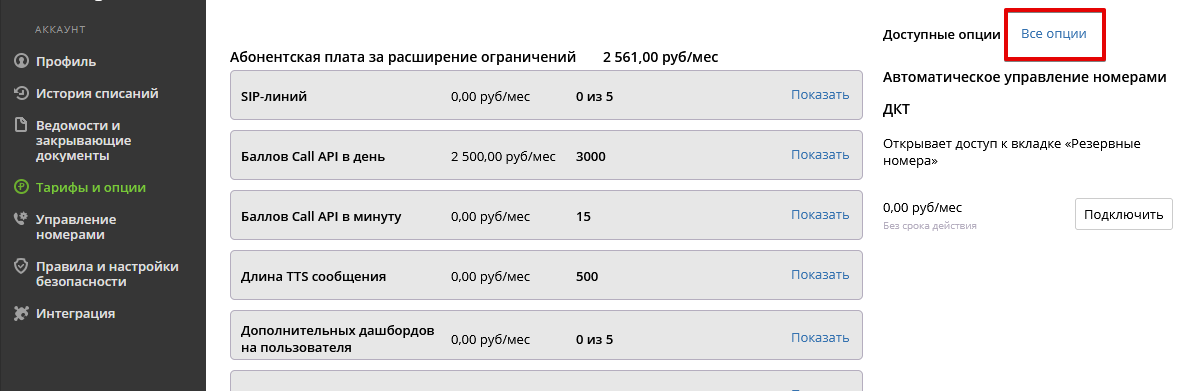
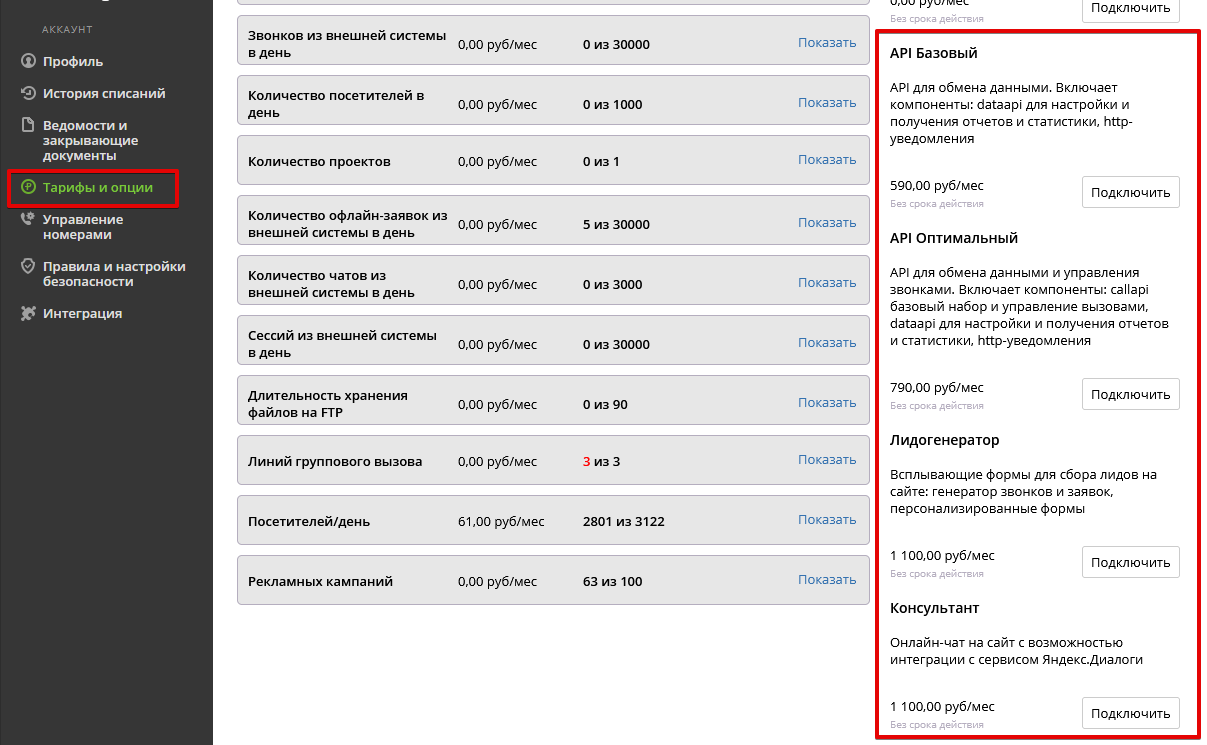
2. Генерация ключа API
Чтобы отправлять запросы для загрузки данных CoMagic, требуется сформировать ключ API.
В правом верхнем углу переходим в «Администратор —Управление пользователями»:
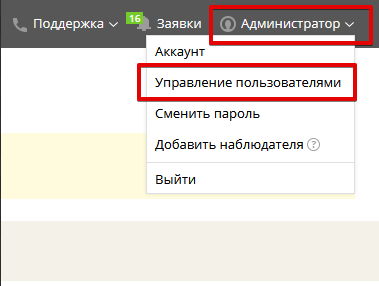
Далее либо добавляем нового пользователя, либо переходим в редактирование текущего нажатием на название пользователя: 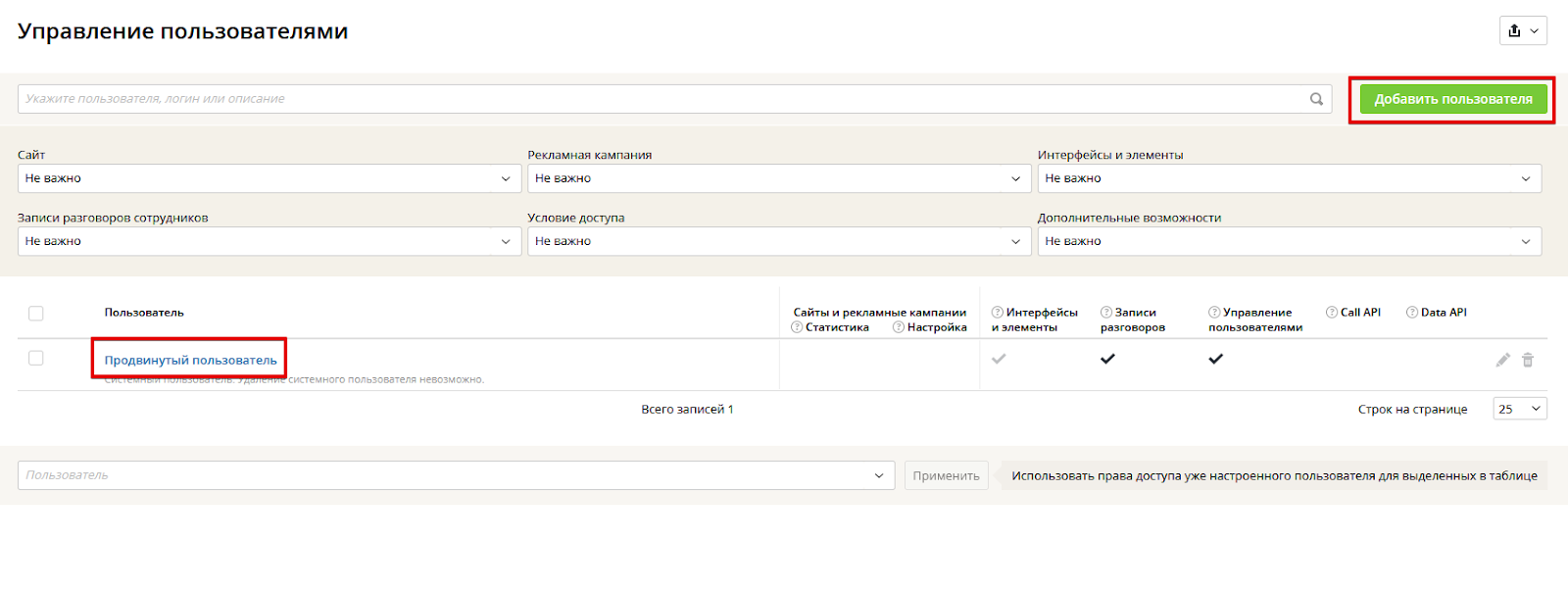
В настройках пользователя внизу ставим галочки: DataAPI, Использовать ключ API. Переводим чек-бокс в статус «Вкл», копируем сгенерированный ключ API и сохраняем настройки пользователя. 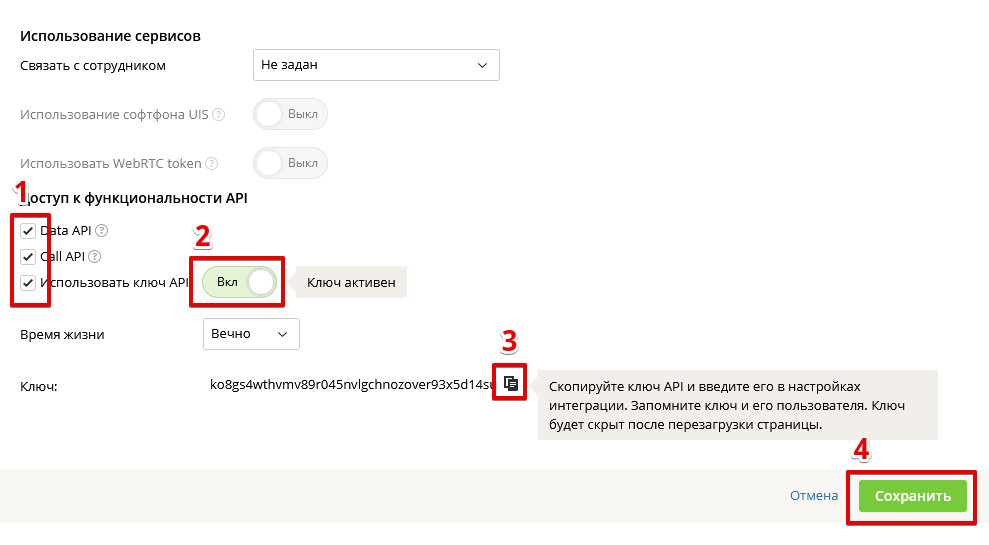
Сгенерированный ключ нужно будет передать вашему менеджеру CoMagic.
3. Добавления IP-адреса в список разрешенных.
Из-за безопасности для отправления запросов на загрузку данных в личный кабинет CoMagic требуется указывать список IP-адресов, с которых будут поступать запросы.
В правом верхнем углу переходим в «Администратор — Аккаунт».
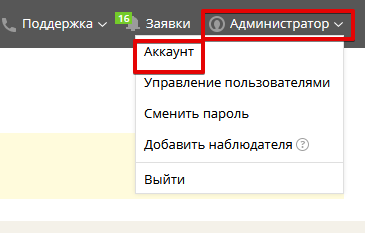
В меню слева переходим в раздел «Правила и настройки безопасности», далее нажимаем на вкладку «API».
После этого нажимаем кнопку «Добавить», вводим IP-адреса: 195.211.121.59 и 195.211.122.132 и нажимаем на значок дискеты.
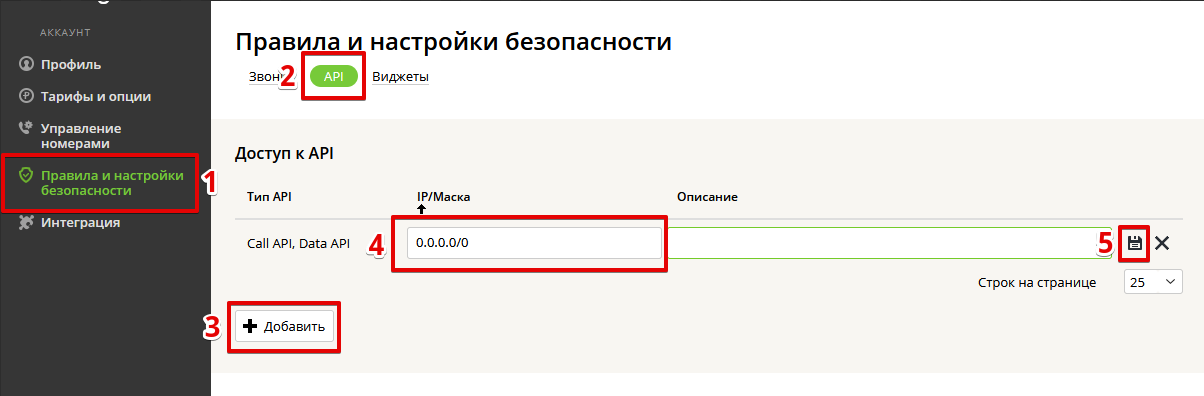
4. Создание сотрудника в личном кабинете CoMagic
Для загрузки чатов из JivoSite в личном кабинете CoMagic требуется создать сотрудника или использовать действующего.
Чтобы создать нового сотрудника, в левом меню переходим в раздел «Сотрудники» и жмем кнопку «Добавить сотрудника»: 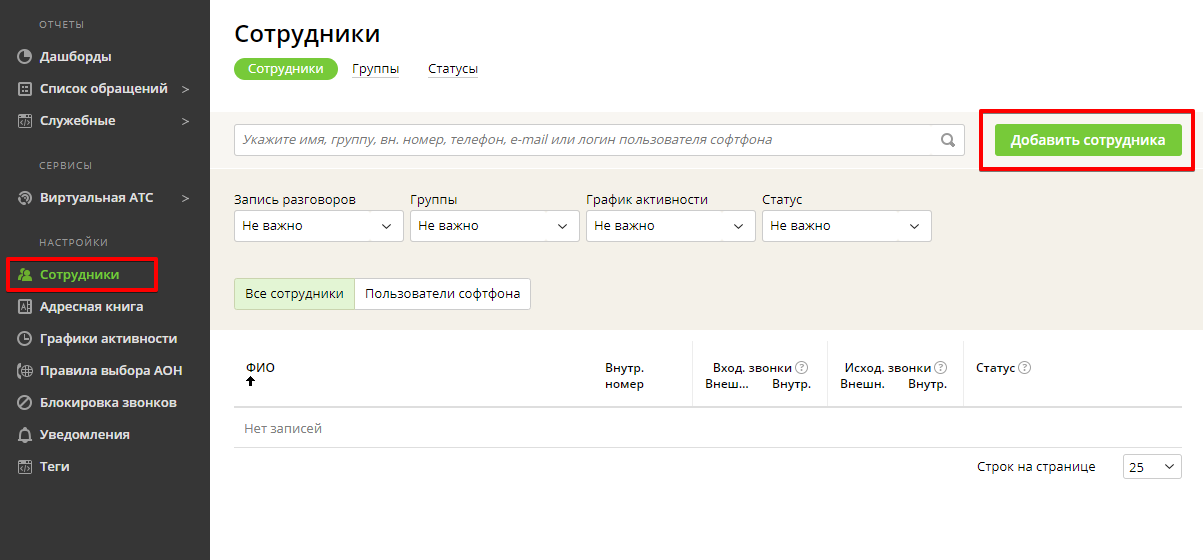
Указываем у сотрудника ФИО, телефон, канальность и нажимаем кнопку «Создать»:
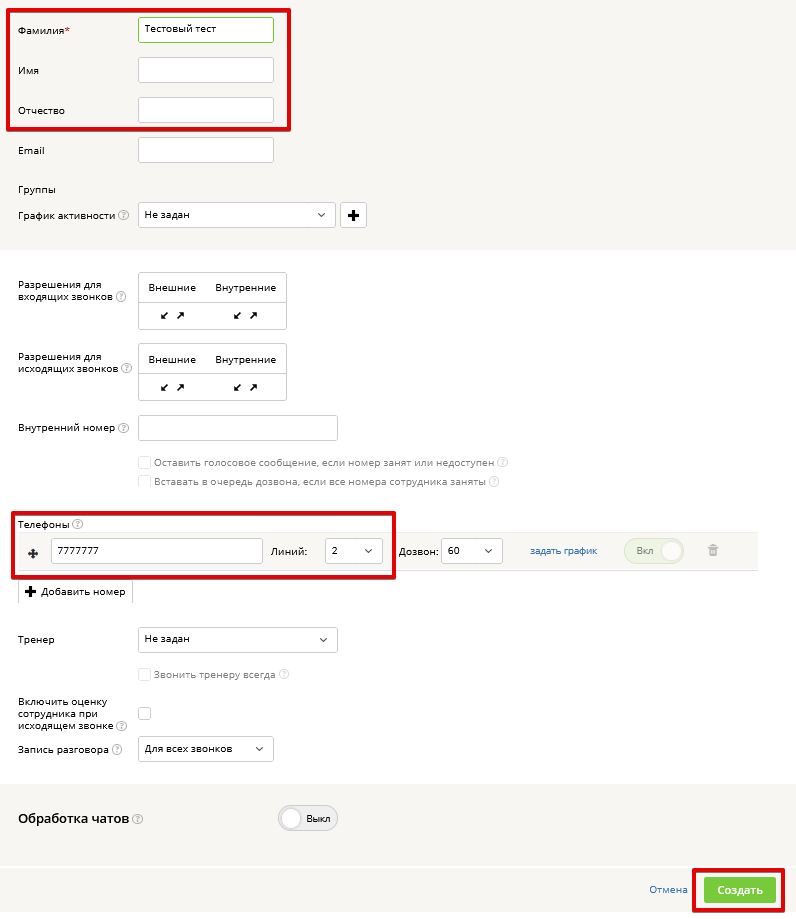
Чтобы узнать ID сотрудника, который требуется передать вашему менеджеру, после создания сотрудника нужно перейти в его настройки нажатием на имя сотрудника.
Когда откроется окно с настройками сотрудника, вам нужно из адресной строки браузера взять цифры из параметра controller.params.recordId=XXXXXXX
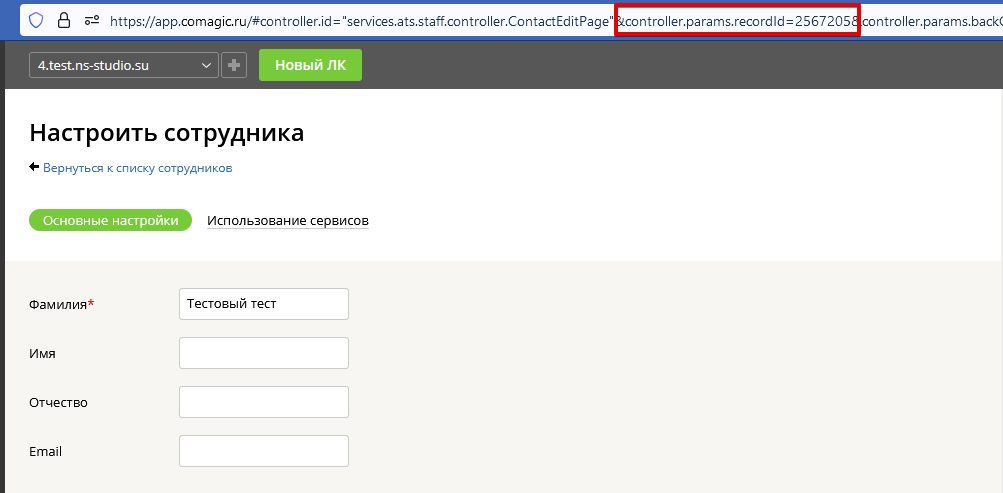
5. Создание рекламного источника
Для загрузки заявок из JivoSite в личном кабинете CoMagic требуется создать рекламный источник.
В левом меню переходим в раздел «Аналитика — Рекламные кампании» и нажимаем кнопку «Добавить рекламную кампанию»: 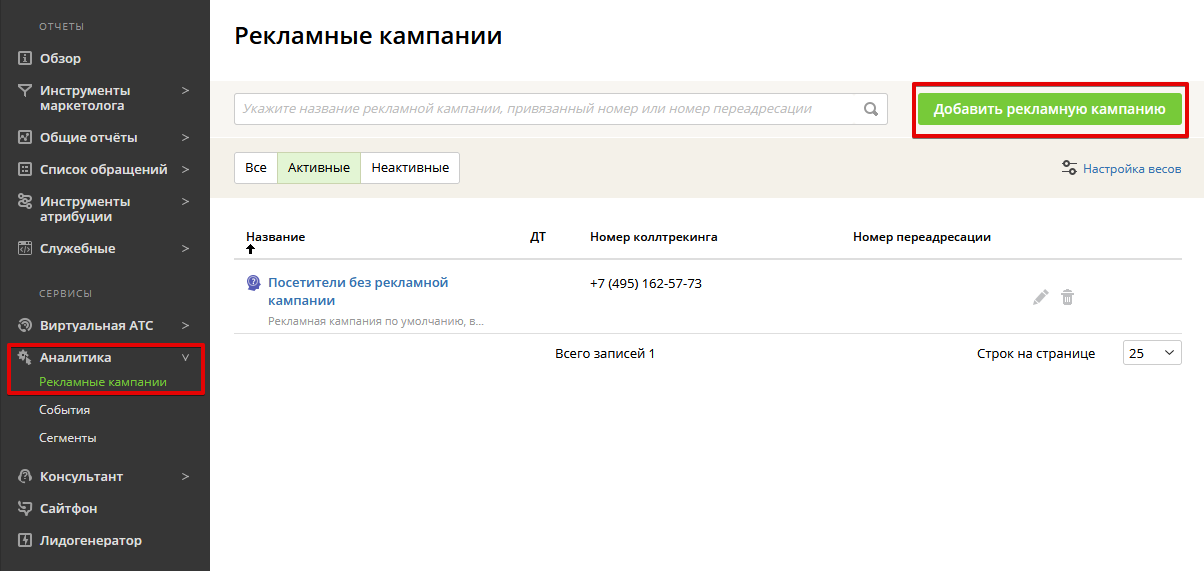
В Шаг 1 выбираем «Самостоятельная настройка». В Шаг 2 указываем название кампании и нажимаем кнопку «Создать кампанию»:
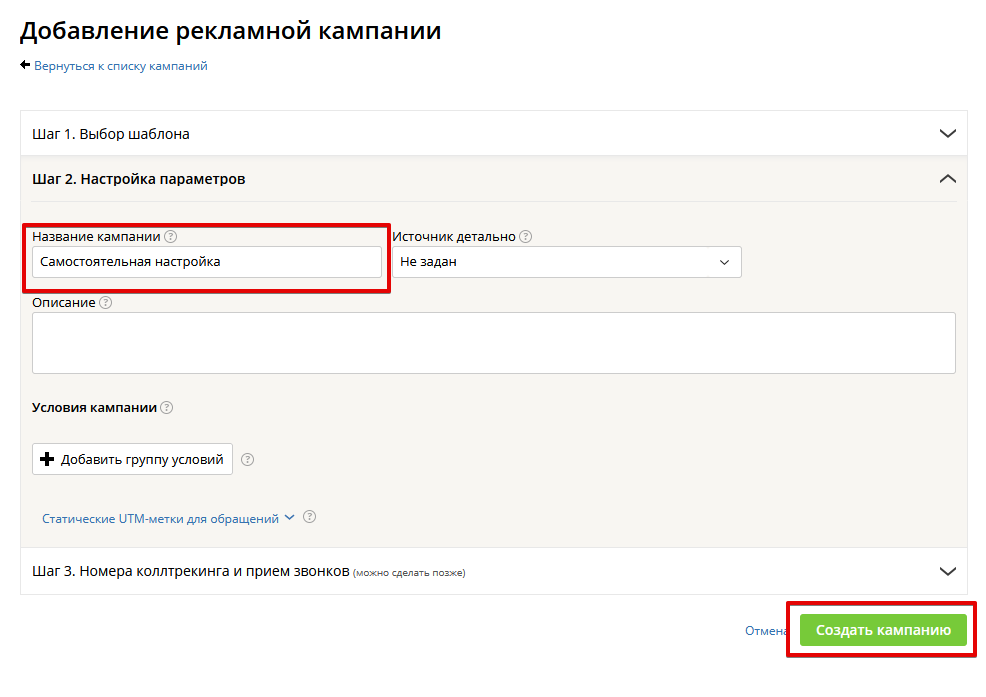
Чтобы узнать ID рекламной кампании, который требуется передать вашему менеджеру, после создания рекламной кампании нужно перейти в его настройки нажатием на название рекламной кампании.
Когда откроется окно с настройками рекламной кампании, вам нужно из адресной строки браузера взять цифры из параметра controller.params.adCampaignId=XXXXXXX
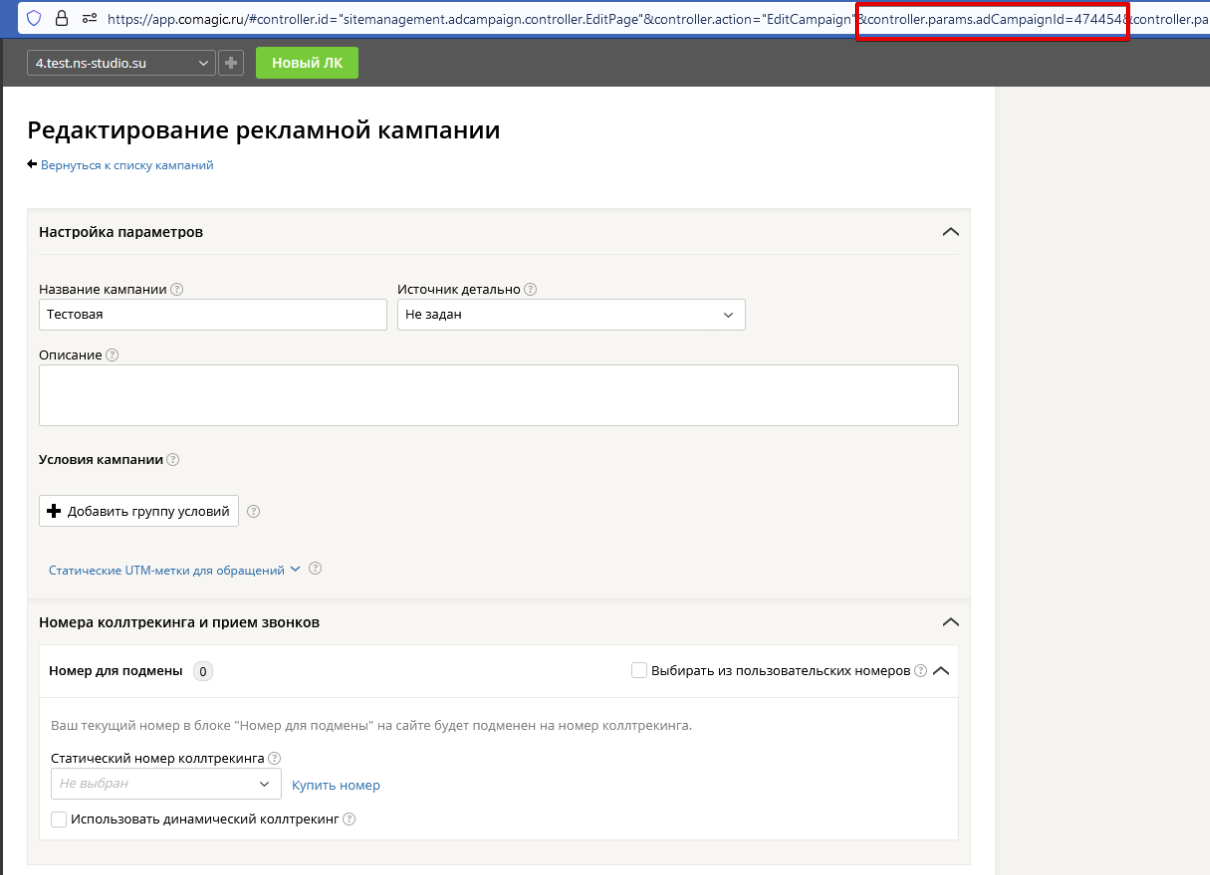
Настройки интеграции в личном кабинете JivoSite
Когда ваш менеджер CoMagic предоставит вам адрес, на который требуется отправлять веб-хук, в личном кабинете JivoSite вам нужно перейти в раздел: «Управление — Каналы связи». Выбираете нужный сайт и нажимаете кнопку «Настроить»:
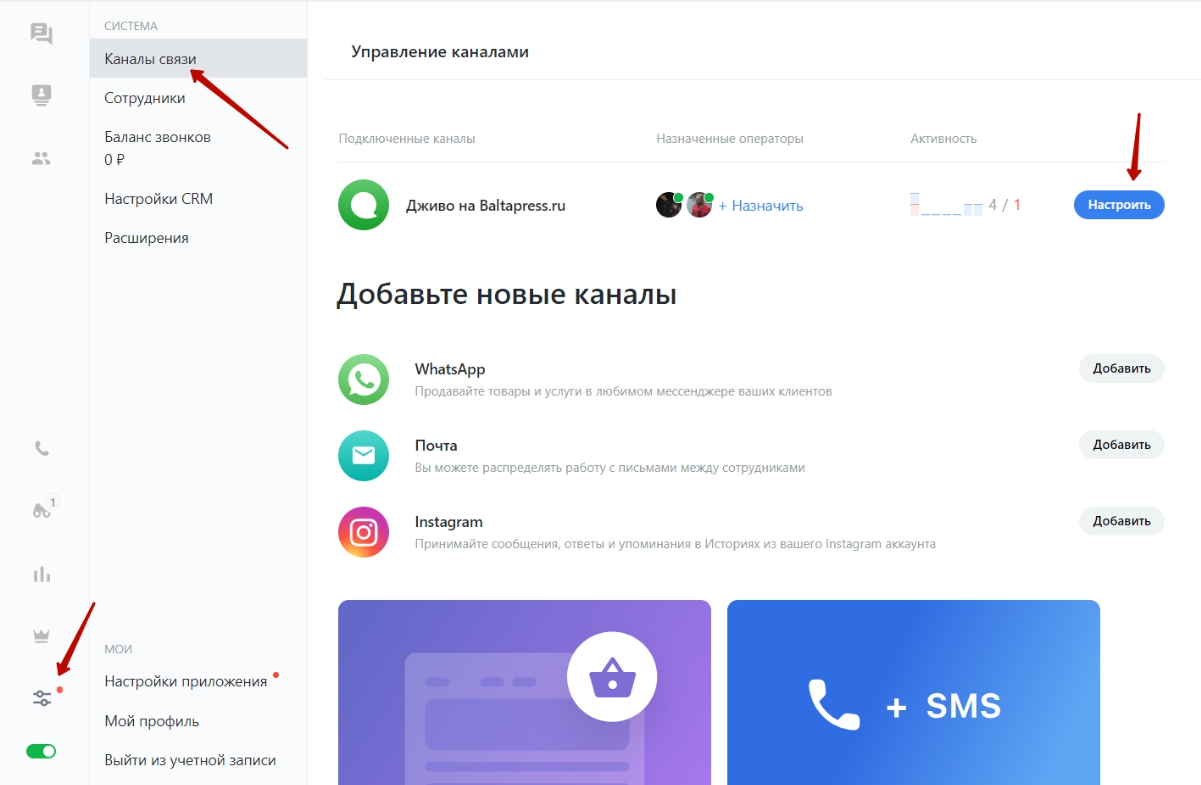
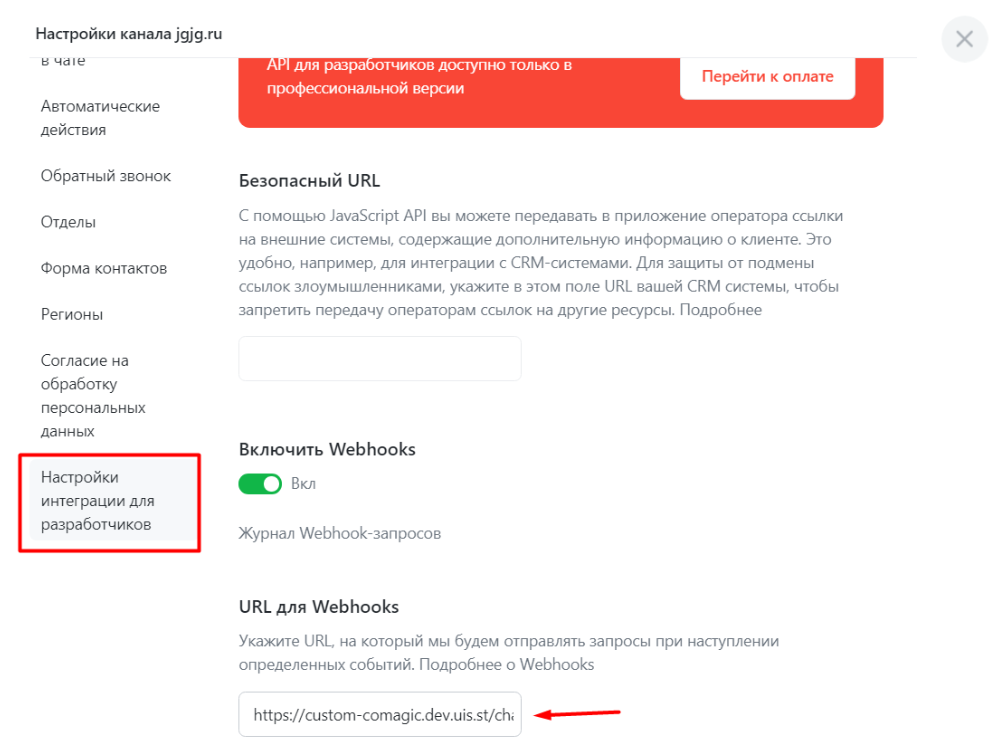
Также установите на сайт код, полученный от вашего менеджера.
Настройка завершена.
Инструкция по интеграции CoMagic с Konget
Функциональность:
Обращения через виджеты Konget можно загружать в CoMagic в виде звонков.
Какие данные передаются:
В CoMagic отображаются:
- номер телефона абонента;
- рекламный источник, с которого посетитель перешел на сайт;
- данные о сессии посетителя сайта;
- запись звонка.
Звонки загружаются в режиме реального времени.
Действия, необходимые для подключения интеграции
Чтобы подключить интеграцию, вам нужно подключить опцию и сформировать ключ API в личном кабинете CoMagic и за настройкой на стороне Konget обратиться в поддержку сервиса Konget.
Список действий:
- Подключить опцию в личном кабинете CoMagic для работы интеграции (см. раздел «Настройки интеграции в лк CoMagic»).
- Сгенерировать ключ API в личном кабинете CoMagic (см. раздел «Настройки интеграции в лк CoMagic») и передать в поддержку Konget.
- Указать IP-адреса в личном кабинете CoMagic в списке разрешенных (см. раздел «Настройки интеграции в лк CoMagic»).
Настройки интеграции в лк CoMagic
1. Подключение опции API
Чтобы интеграция работала, требуется подключить опцию «Загрузка коммуникаций из внешних систем».
В правом верхнем углу переходим в «Администратор – Аккаунт»:
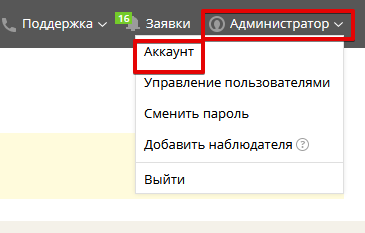
В меню слева переходим в раздел «Тарифы и опции».
В правом столбце сначала нажимаем «Все опции» и находим нужную для подключения опцию:
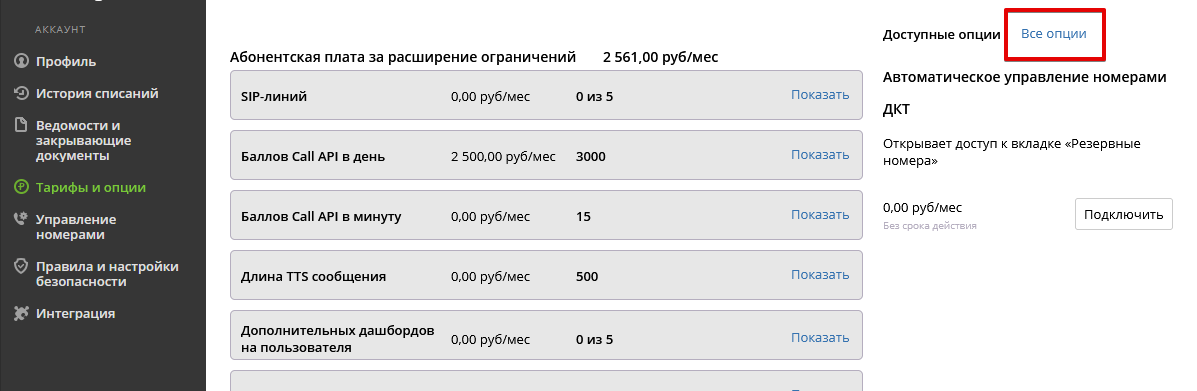
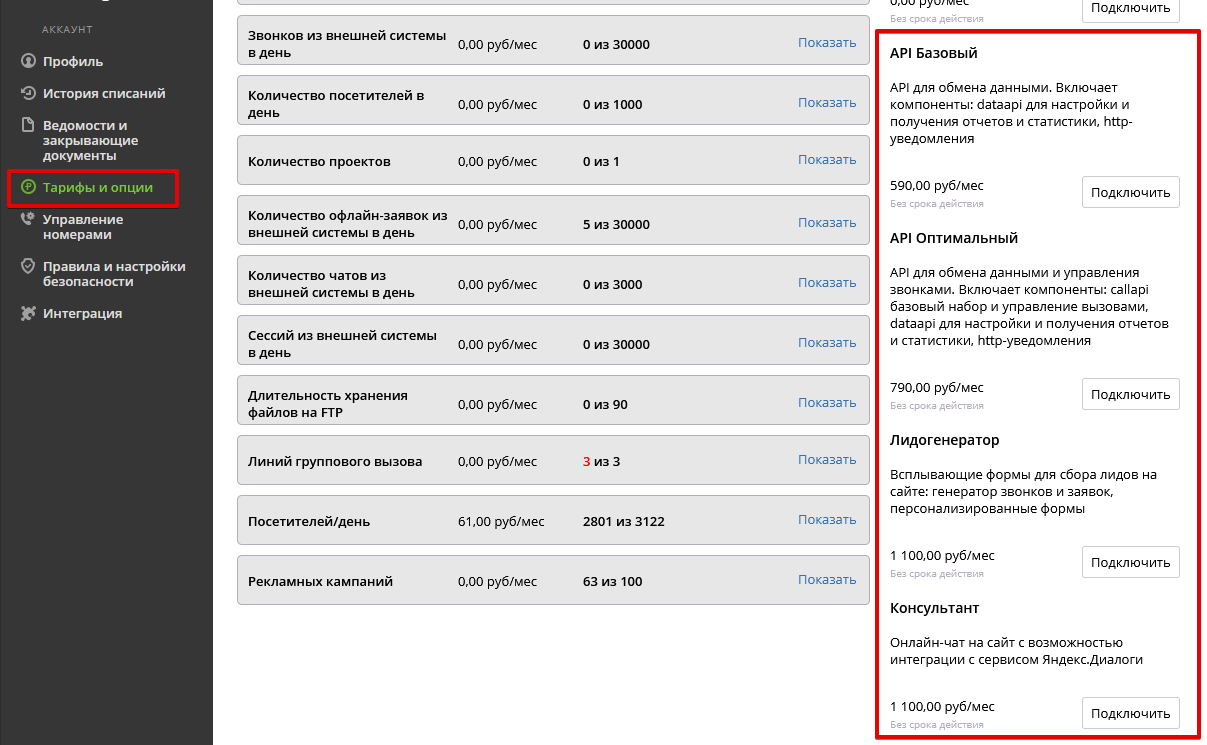
2. Генерация ключа API
Чтобы отправлять запросы для загрузки данных CoMagic, требуется сформировать ключ API.
В правом верхнем углу переходим в «Администратор – Управление пользователями».
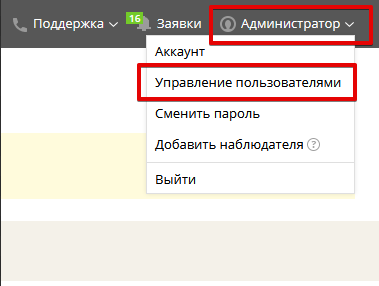
Далее либо добавляем нового пользователя, либо переходим в редактирование текущего нажатием на название пользователя:
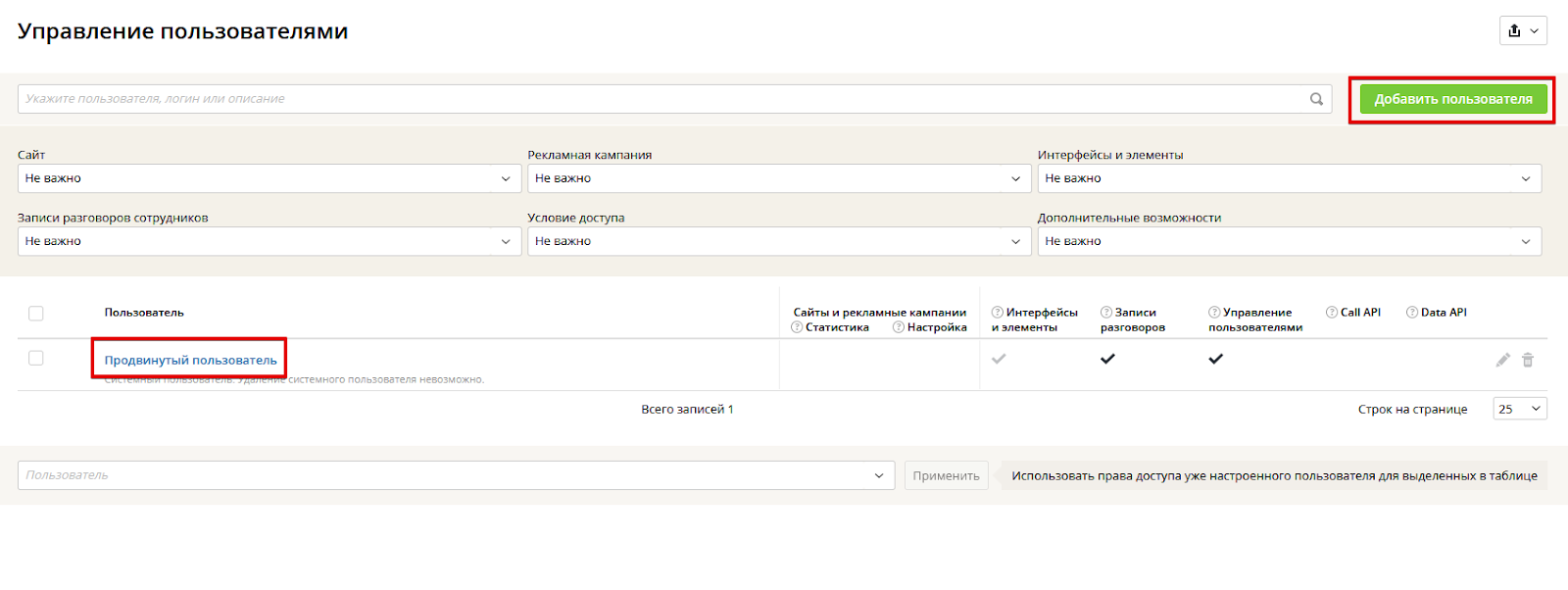
В настройках пользователя внизу ставим галочки: DataAPI, Использовать ключ API.
Переводим чек-бокс в статус «Вкл», копируем сгенерированный ключ API и сохраняем настройки пользователя.
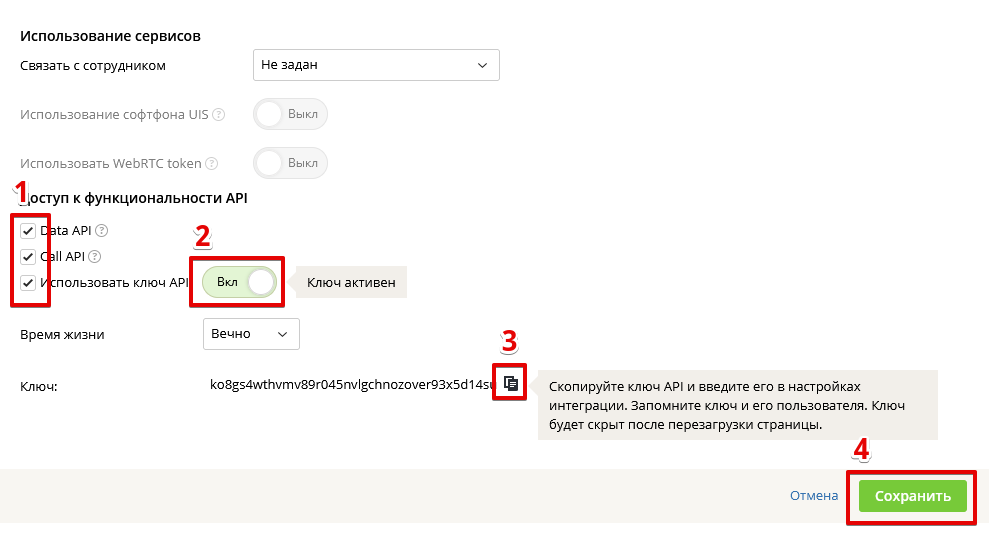
Сгенерированный ключ нужно будет передать в поддержку Konget
3. Добавление IP-адреса в список разрешенных
В целях безопасности для отправления запросов на загрузку данных в личный кабинет CoMagic требуется указывать список IP-адресов, с которых будут поступать запросы.
В правом верхнем углу переходим в «Администратор – Аккаунт».
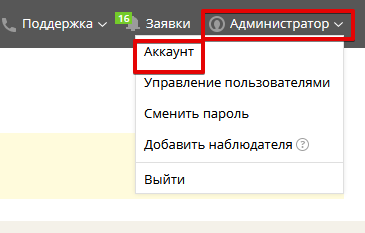
В меню слева переходим в раздел «Правила и настройки безопасности», далее нажимаем на вкладку «API».
После этого нажимаем кнопку «Добавить», вводим IP-адреса: 82.202.221.65, 92.53.77.155, 188.246.227.110, 109.71.9.94 и нажимаем на значок дискеты:
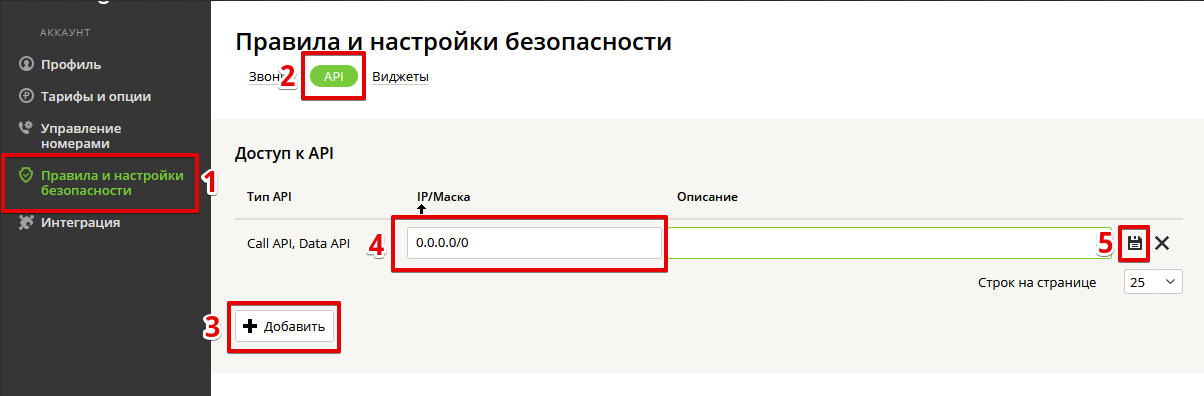
Настройка завершена.
Инструкция по интеграции CoMagic с Chat2Desk
Функциональность:
Обращения через виджеты Chat2Desk можно загружать в CoMagic в виде чатов.
Какие данные передаются:
В CoMagic отображаются:
- контактные данные посетителя сайта (телефон и/или email);
- ФИО посетителя сайта;
- рекламный источник, с которого посетитель перешел на сайт.
Чаты загружаются раз в сутки.
Действия, необходимые для подключения интеграции
Чтобы подключить интеграцию, вам понадобятся помощь вашего менеджера CoMagic и выполнение части настроек в кабинете CoMagic .
Список действий:
- Подключить опцию в личном кабинете CoMagic для работы интеграции (см. раздел «Настройки интеграции в лк CoMagic »).
- Сгенерировать ключ API в личном кабинете CoMagic (см. раздел «Настройки интеграции в лк CoMagic ») и передать вашему менеджеру.
- Указать IP-адреса в личном кабинете CoMagic в списке разрешенных (см. раздел «Настройки интеграции в лк CoMagic »).
- Создать сотрудника и передать вашему менеджеру ID сотрудника, настроенного в личном кабинете CoMagic (см. раздел «Настройки интеграции в лк CoMagic »), который будет использоваться как оператор чата для сайта.
- Создать рекламный источник и передать вашему менеджеру ID рекламного источника, настроенного в личном кабинете CoMagic , в который будут попадать обращения с мессенджеров (см. раздел «Настройки интеграции в лк CoMagic »).
- Передать вашему менеджеру API-токен из личного кабинета Chat2Desk (см. раздел «Настройки интеграции в лк Chat2Desk»).
- В Chat2Desk должен быть подключен модуль аналитики.
Настройки интеграции в лк CoMagic
1. Подключение опции API
Чтобы интеграция работала, требуется подключить опцию «Загрузка коммуникаций из внешних систем».
В правом верхнем углу переходим в «Администратор — Аккаунт»:
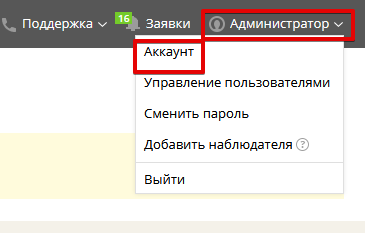
В меню слева переходим в раздел «Тарифы и опции».
В правом столбце сначала нажимаем «Все опции» и находим нужную для подключения опцию:
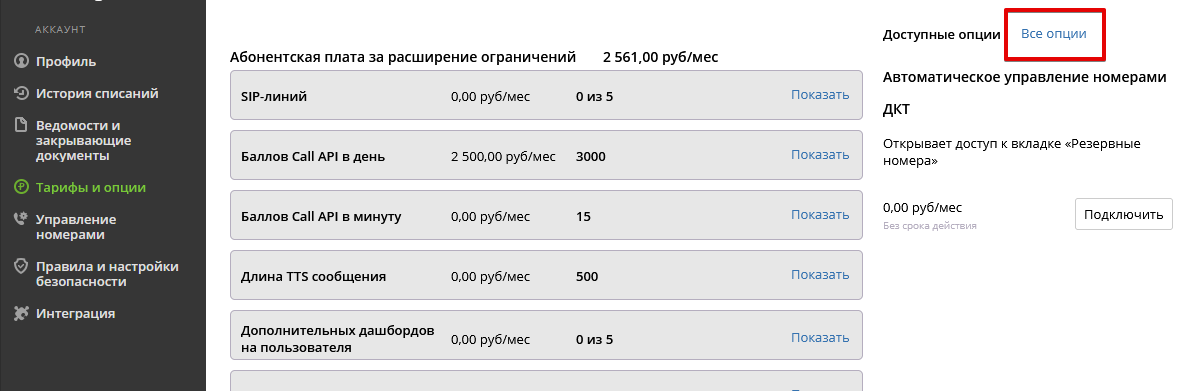
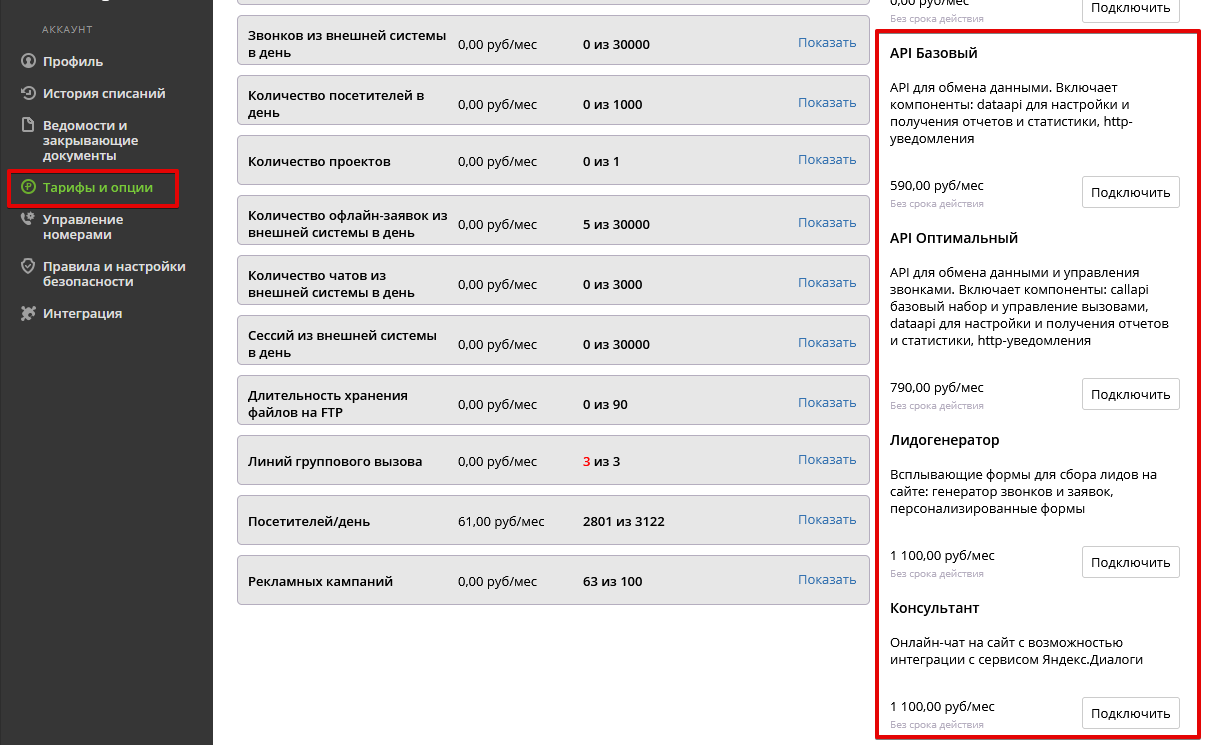
2. Генерация ключа API
Чтобы отправлять запросы для загрузки данных CoMagic , требуется сформировать ключ API.
В правом верхнем углу переходим в «Администратор — Управление пользователями».
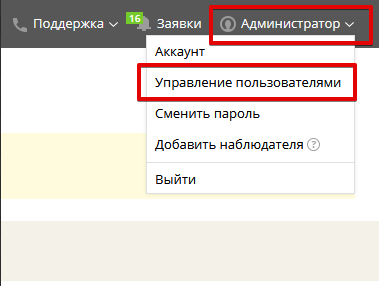
Далее либо добавляем нового пользователя, либо переходим в редактирование текущего нажатием на название пользователя:
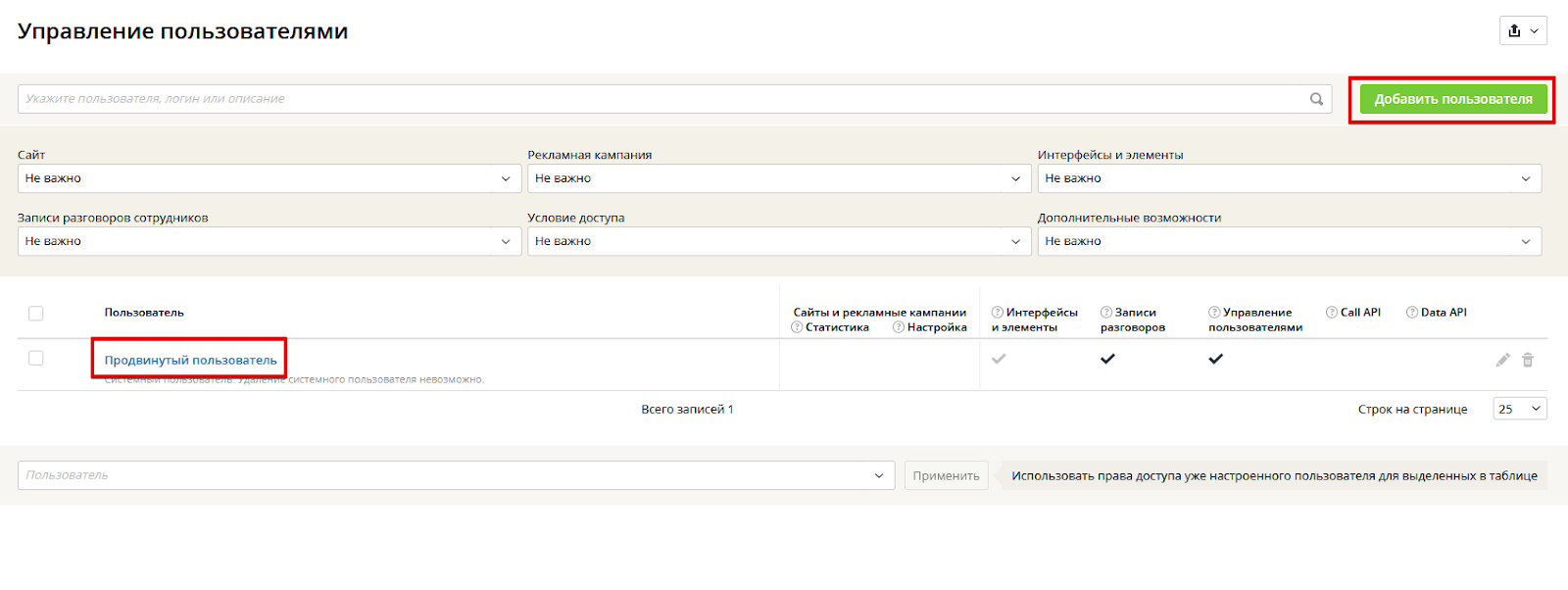
В настройках пользователя внизу ставим галочки: DataAPI, Использовать ключ API.
Переводим чек-бокс в статус «Вкл», копируем сгенерированный ключ API и сохраняем настройки пользователя.
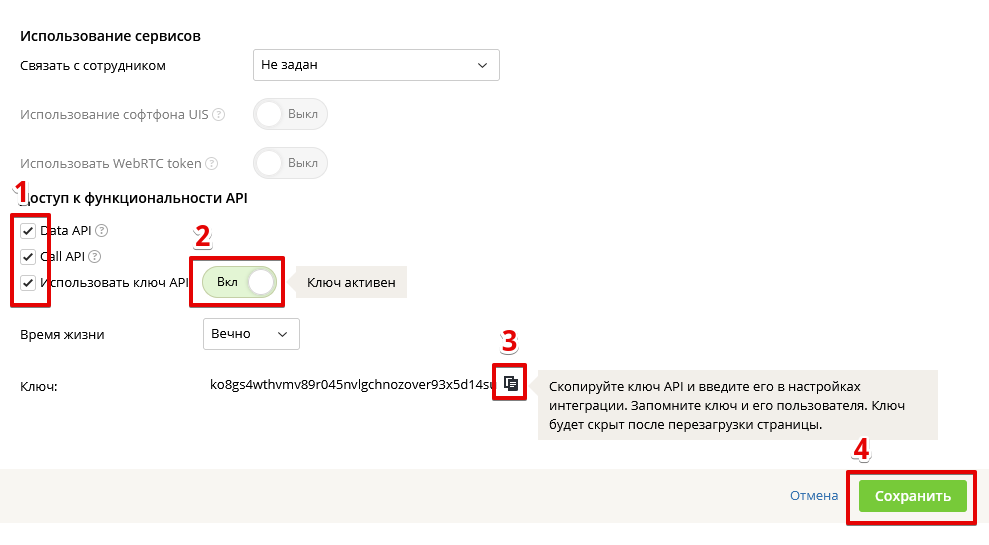
Сгенерированный ключ нужно будет передать вашему менеджеру CoMagic .
3. Добавление IP-адреса в список разрешенных.
В целях безопасности для отправления запросов на загрузку данных в личный кабинет CoMagic требуется указывать список IP-адресов, с которых будут поступать запросы.
В правом верхнем углу переходим в «Администратор — Аккаунт».
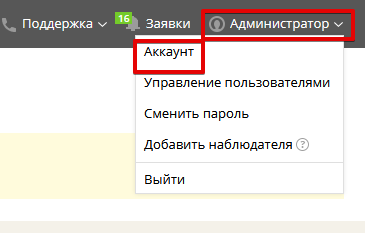
В меню слева переходим в раздел «Правила и настройки безопасности», далее нажимаем на вкладку «API».
После этого нажимаем кнопку «Добавить», вводим IP-адреса: 195.211.121.59 и 195.211.122.132 и нажимаем на значок дискеты:
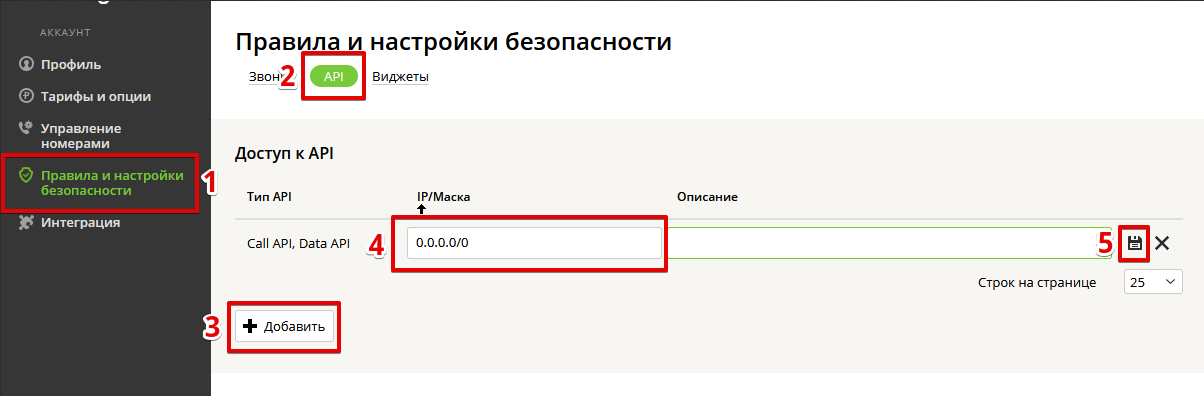
4. Создание сотрудника в личном кабинете CoMagic
Для загрузки чатов из Chat2Desk в личном кабинете CoMagic требуется создать сотрудника или использовать действующего.
Чтобы создать нового сотрудника, в левом меню переходим в раздел «Сотрудники» и нажимаем кнопку «Добавить сотрудника»:
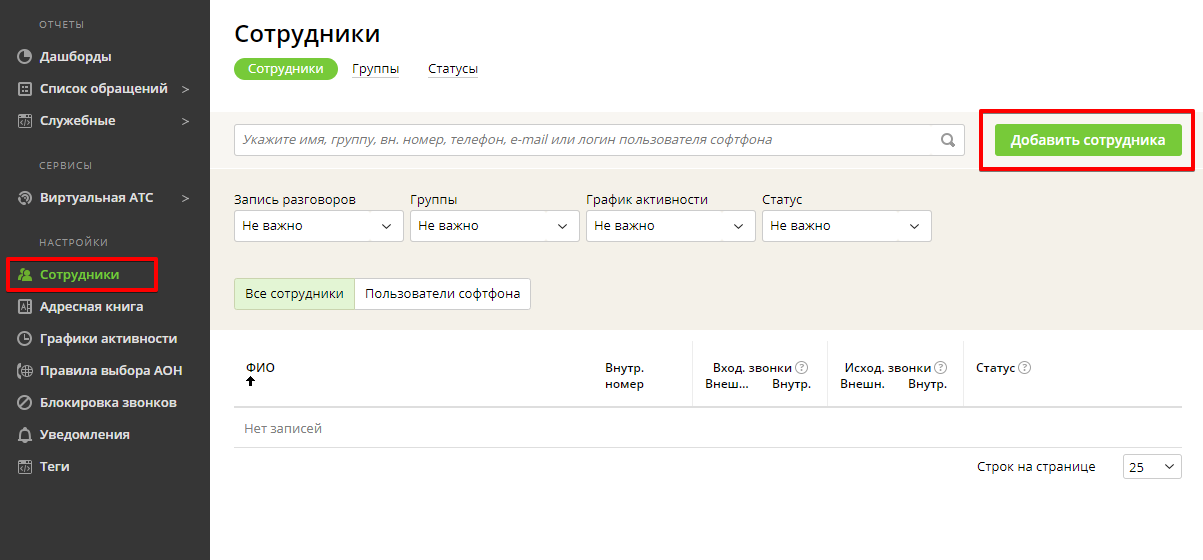
Указываем у сотрудника ФИО, телефон, канальность и нажимаем кнопку «Создать»:
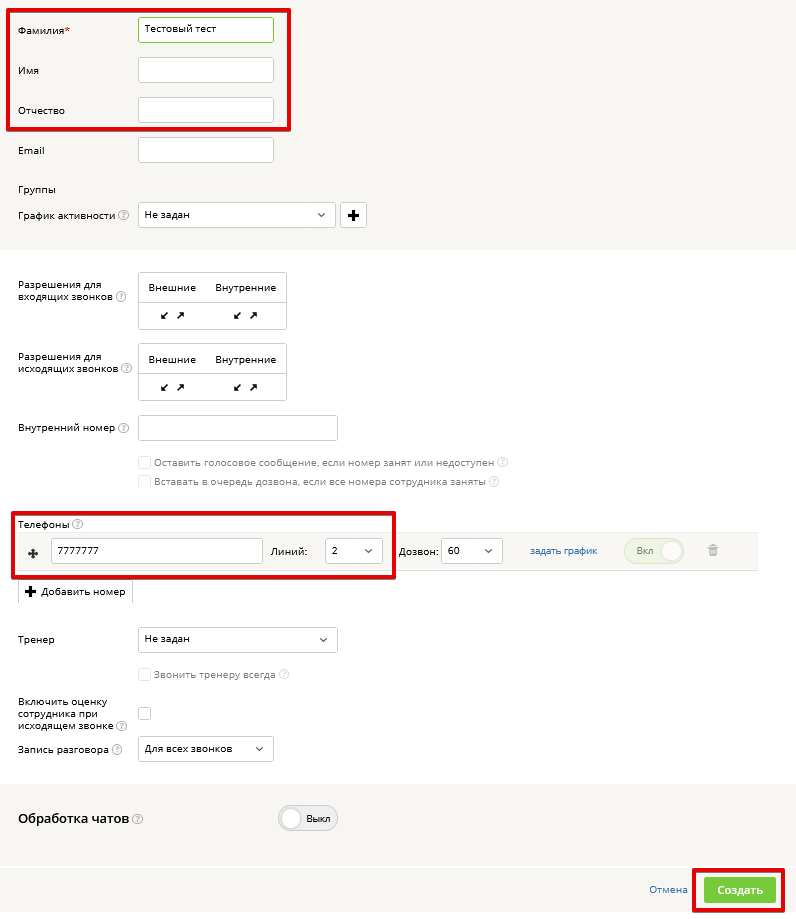
Чтобы узнать ID сотрудника, который требуется передать вашему менеджеру, после создания сотрудника нужно перейти в его настройки нажатием на имя сотрудника.
Когда откроется окно с настройками сотрудника, вам нужно из адресной строки браузера взять цифры из параметра controller.params.recordId=XXXXXXX
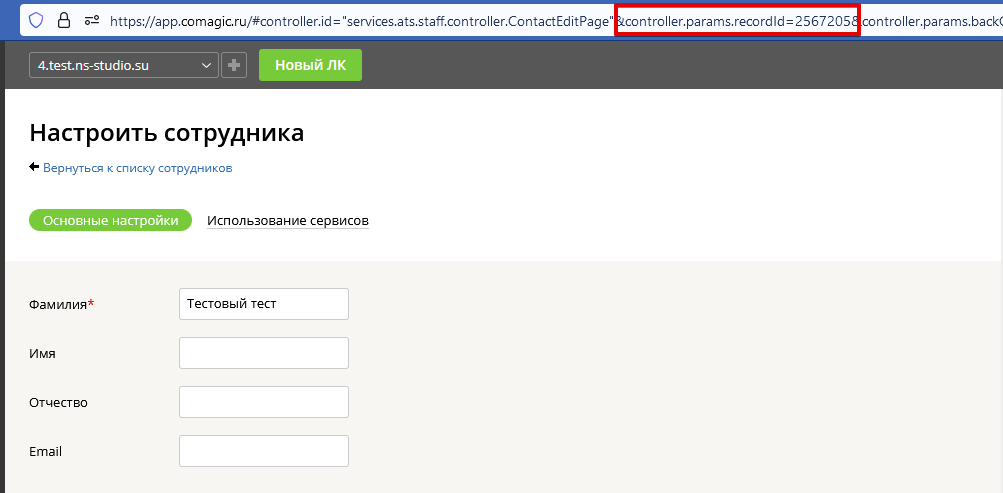
5. Создание рекламного источника
Для загрузки чатов из Chat2Desk в личном кабинете CoMagic требуется создать рекламный источник.
В левом меню переходим в раздел «Аналитика — Рекламные кампании» и нажимаем кнопку «Добавить рекламную кампанию»:
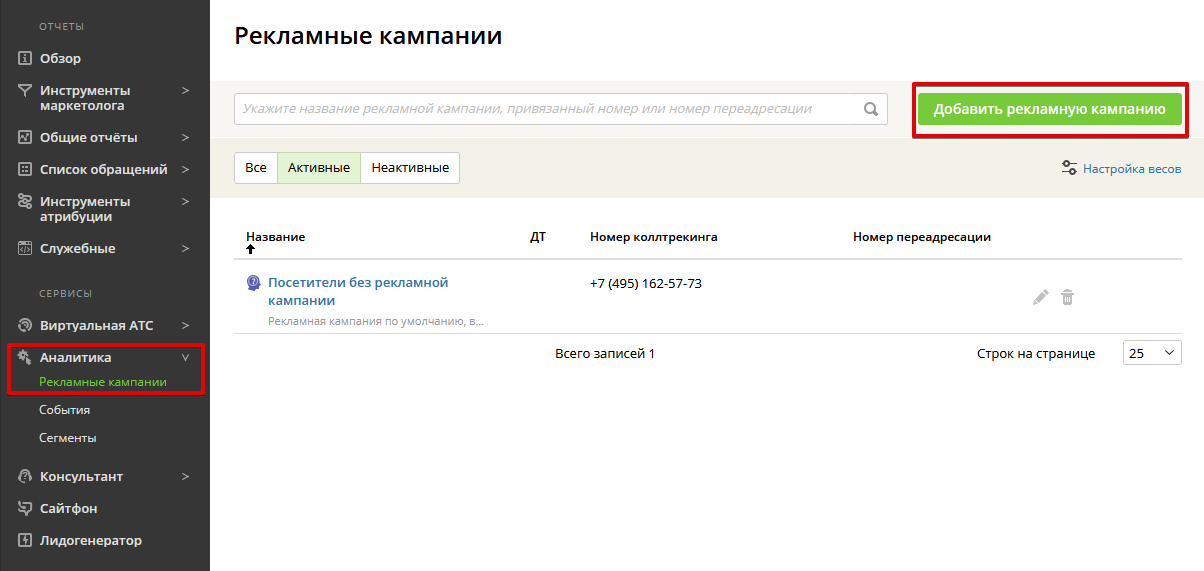
В Шаг 1 выбираем «Самостоятельная настройка». В Шаг 2 указываем название кампании и нажимаем кнопку «Создать кампанию»:
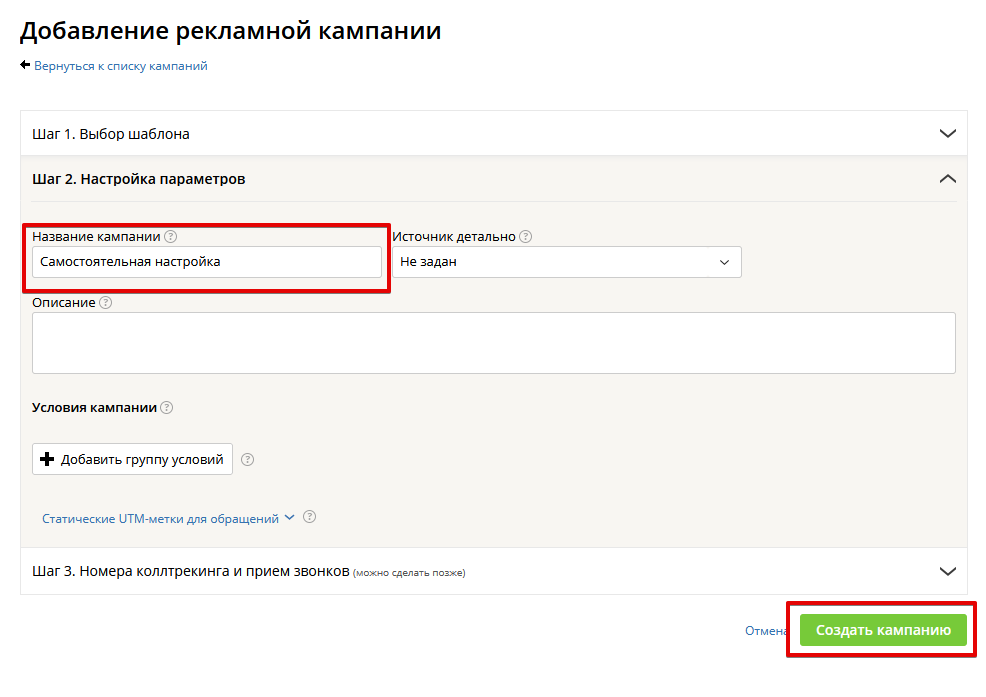
Чтобы узнать ID рекламной кампании, который требуется передать вашему менеджеру, после создания рекламной кампании нужно перейти в его настройки нажатием на название рекламной кампании.
Когда откроется окно с настройками рекламной кампании, вам нужно из адресной строки браузера взять цифры из параметра controller.params.adCampaignId=XXXXXXX
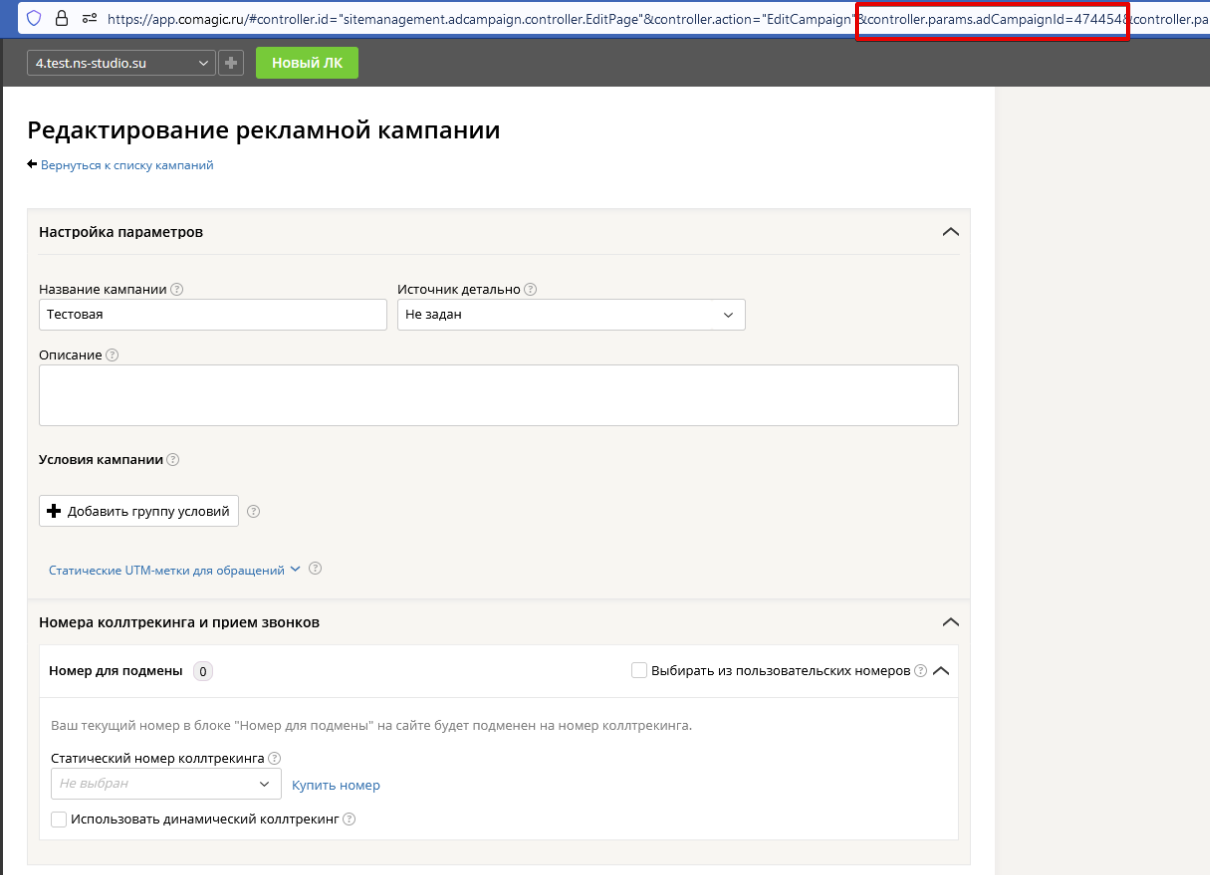
Настройки интеграции в личном кабинете Chat2Desk
Для настройки интеграции вашему менеджеру CoMagic требуется передать API-токен из личного кабинета Chat2Desk.
В меню слева перейдите в раздел «API» и нажмите кнопку «Показать» напротив строки API-токен. Отобразившийся токен нужно скопировать и передать вашему менеджеру.
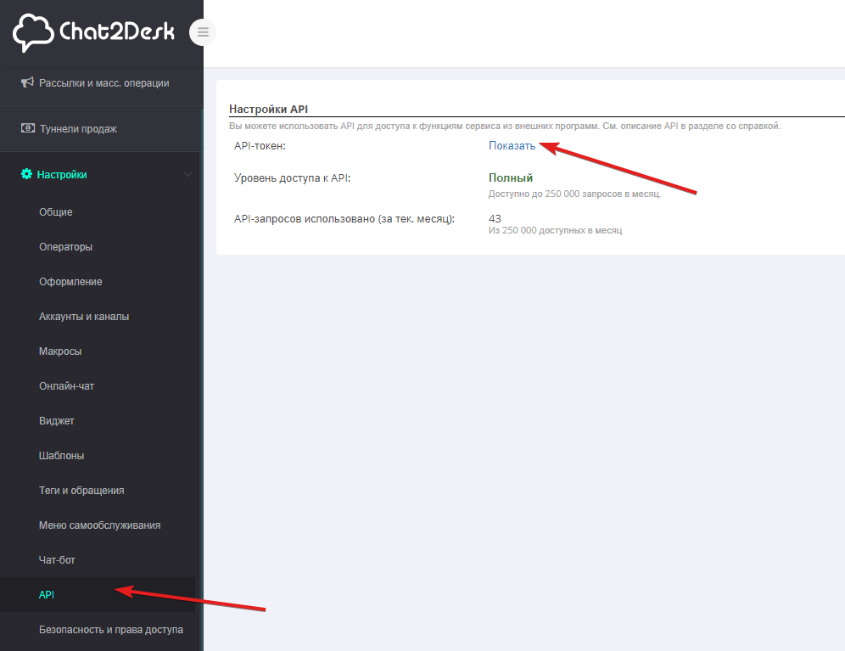
Настройка завершена
Инструкция по интеграции CoMagic с Marquiz
Функциональность:
Пройденные на сайте квизы от Marquiz можно загружать в CoMagic в виде заявок.
Какие данные передаются:
Виджет на сайте Marquiz
В CoMagic отображаются:
- текст квиза;
- контактные данные посетителя сайта (телефон и/или email);
- ФИО посетителя сайта;
- рекламный источник, с которого посетитель перешел на сайт.
Загрузка происходит в режиме реального времени.
Виджеты на сайте Marquiz с результатами квиза в мессенджер
В CoMagic отображаются:
- текст квиза;
- контактные данные посетителя сайта (телефон и/или email);
- название мессенджера;
- рекламный источник, с которого посетитель перешел на сайт.
Загрузка происходит в режиме реального времени.
Лендинг с квизом Marquiz.
В CoMagic отображаются:
- текст квиза;
- контактные данные посетителя сайта (телефон и/или email);
- ФИО посетителя сайта;
- рекламный источник, с которого посетитель перешел на сайт (если лендинг заведен в личный кабинет CoMagic как отдельный сайт. Иначе данные передаются в преднастроенный рекламный источник).
Загрузка происходит в режиме реального времени.
Действия, необходимые для подключения интеграции
Чтобы подключить интеграцию, вам понадобятся помощь вашего менеджера CoMagic и выполнение части настроек в кабинете CoMagic, а другой части — в кабинете Marquiz.
Список действий:
- Подключить опцию в личном кабинете CoMagic для работы интеграции (см. раздел «Настройки интеграции в лк CoMagic»).
- Сгенерировать ключ API в личном кабинете CoMagic (см. раздел «Настройки интеграции в лк CoMagic») и передать вашему менеджеру.
- Указать IP-адреса в личном кабинете CoMagic в списке разрешенных (см. раздел «Настройки интеграции в лк CoMagic»).
- Указать вашему менеджеру CoMagic какие квизы собирать: с виджета на сайте или с лендинга Marquiz.
- Создать рекламный источник и передать вашему менеджеру название рекламного источника, настроенного в личном кабинете CoMagic, в который будут попадать обращения с квизов (см. раздел «Настройки интеграции в лк CoMagic»).
- В личном кабинете Marquiz вставить код отслеживания CoMagic (см. раздел «Настройки интеграции в лк Marquiz»).
Для загрузки квизов с лендинга Marquiz:
— Настроить форму квиза в личном кабинете Marquiz (см. раздел «Настройки интеграции в лк Marquiz»).
— Получить от вашего менеджера адрес для отправки веб-хука и указать его в личном кабинете Marquiz (см. раздел «Настройки интеграции в лк Marquiz»).
Настройки интеграции в лк CoMagic
1. Подключение опции API
Чтобы интеграция работала, требуется подключить опцию «Загрузка коммуникаций из внешних систем».
В правом верхнем углу переходим в «Администратор — Аккаунт»:
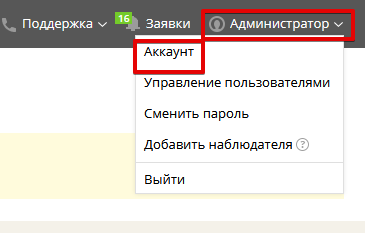
В меню слева переходим в раздел «Тарифы и опции».
В правом столбце сначала нажимаем «Все опции» и находим нужную для подключению опцию:
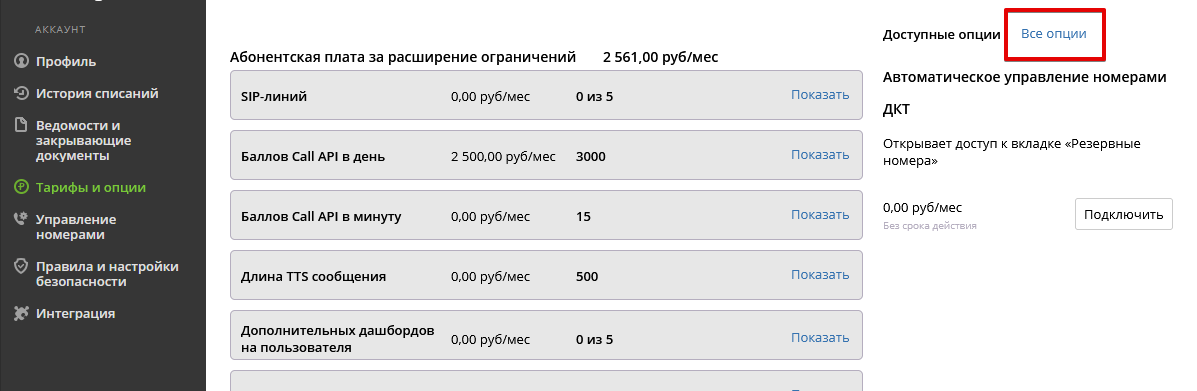
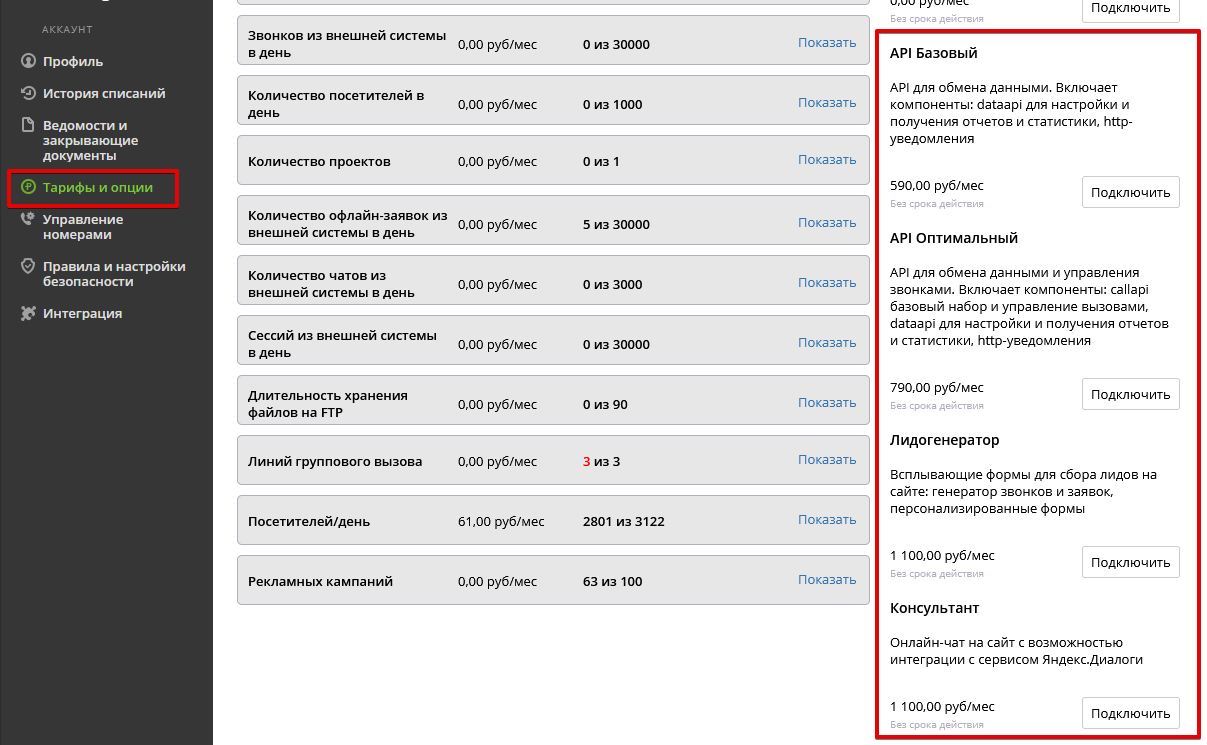
2. Генерация ключа API
Чтобы отправлять запросы для загрузки данных CoMagic, требуется сформировать ключ API.
В правом верхнем углу переходим «Администратор — Управление пользователями».
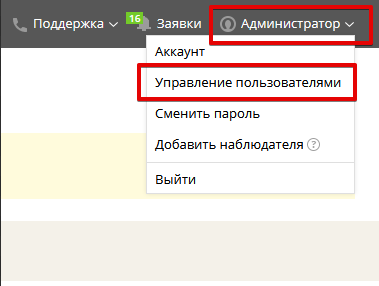
Далее либо добавляем нового пользователя, либо переходим в редактирование текущего нажатием на название пользователя:
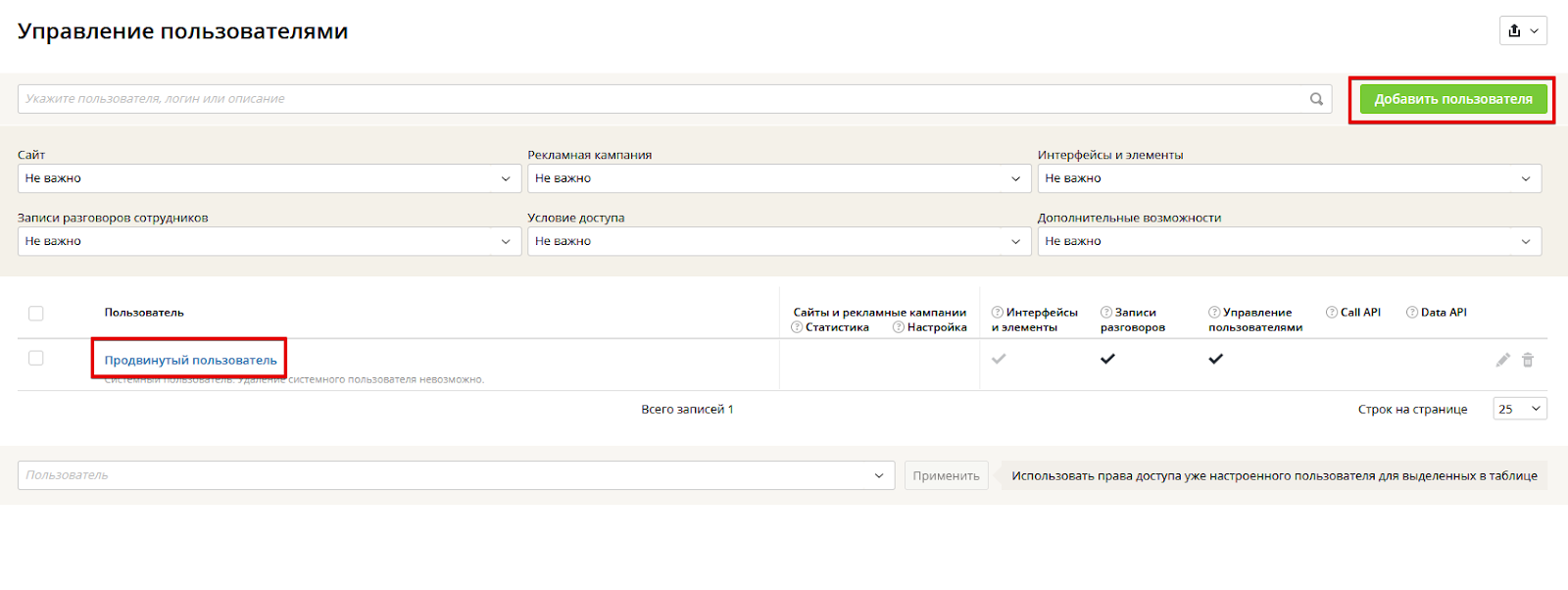
В настройках пользователя внизу ставим галочки: DataAPI, Использовать ключ API.
Переводим чек-бокс в статус «Вкл», копируем сгенерированный ключ API и сохраняем настройки пользователя.
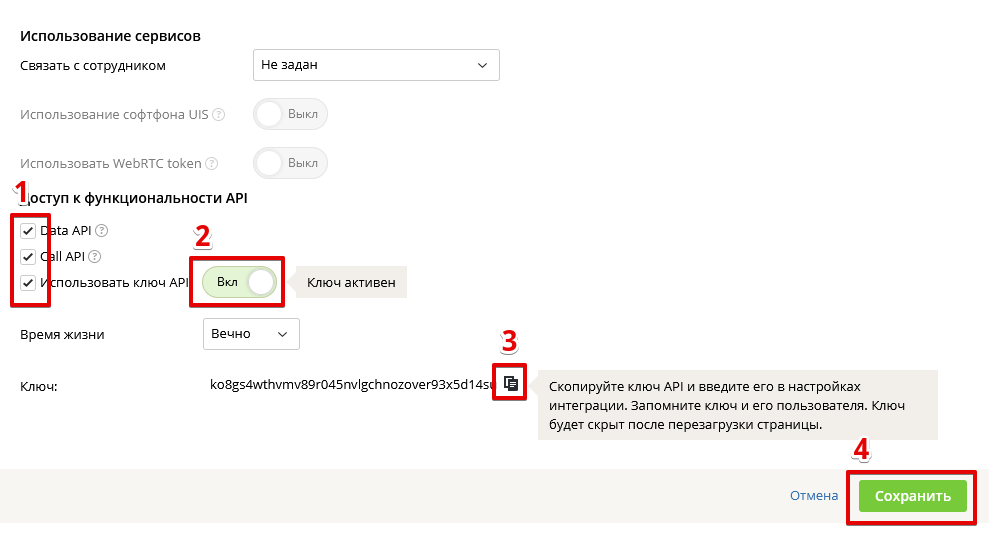
Сгенерированный ключ нужно будет передать вашему менеджеру CoMagic.
3. Добавление IP-адреса в список разрешенных
В целях безопасности для отправления запросов на загрузку данных в личный кабинет CoMagic требуется указывать список IP-адресов, с которых будут поступать запросы.
В правом верхнем углу переходим в «Администратор — Аккаунт»:
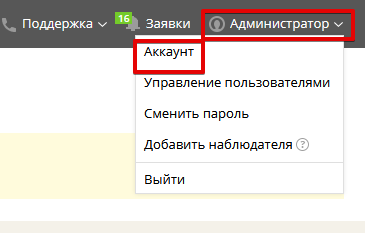
В меню слева переходим в раздел «Правила и настройки безопасности», далее нажимаем на вкладку «API».
После этого нажимаем кнопку «Добавить», вводим IP-адрес: 10.0.0.0/8 и нажимаем на значок дискеты:
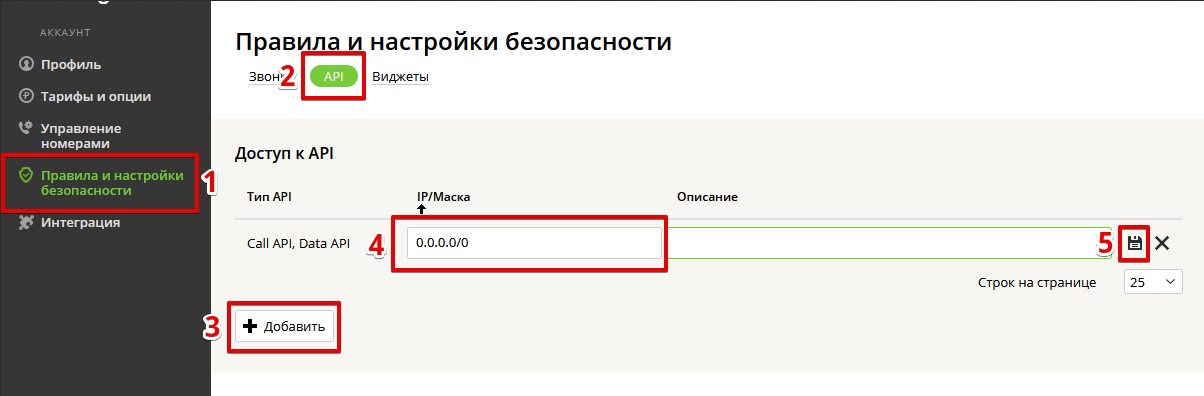
4. Создание рекламного источника
В личном кабинете CoMagic требуется создать рекламный источник.
В левом меню переходим в раздел «Аналитика — Рекламные кампании» и нажимаем кнопку «Добавить рекламную кампанию»:
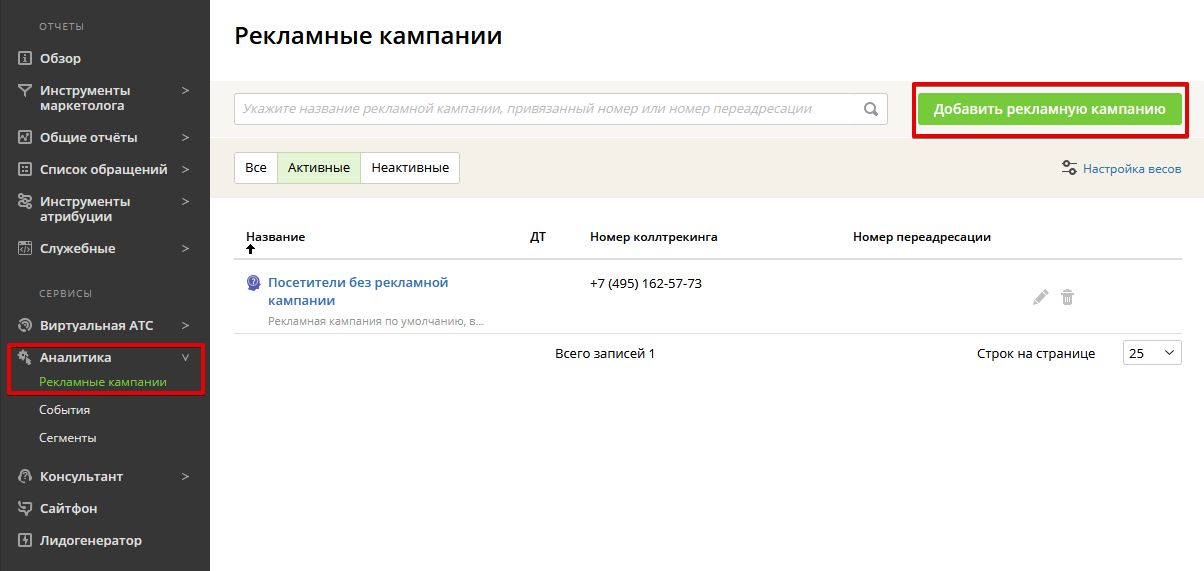
В Шаг 1 выбираем «Самостоятельная настройка». В Шаг 2 указываем название кампании и нажимаем кнопку «Создать кампанию»:
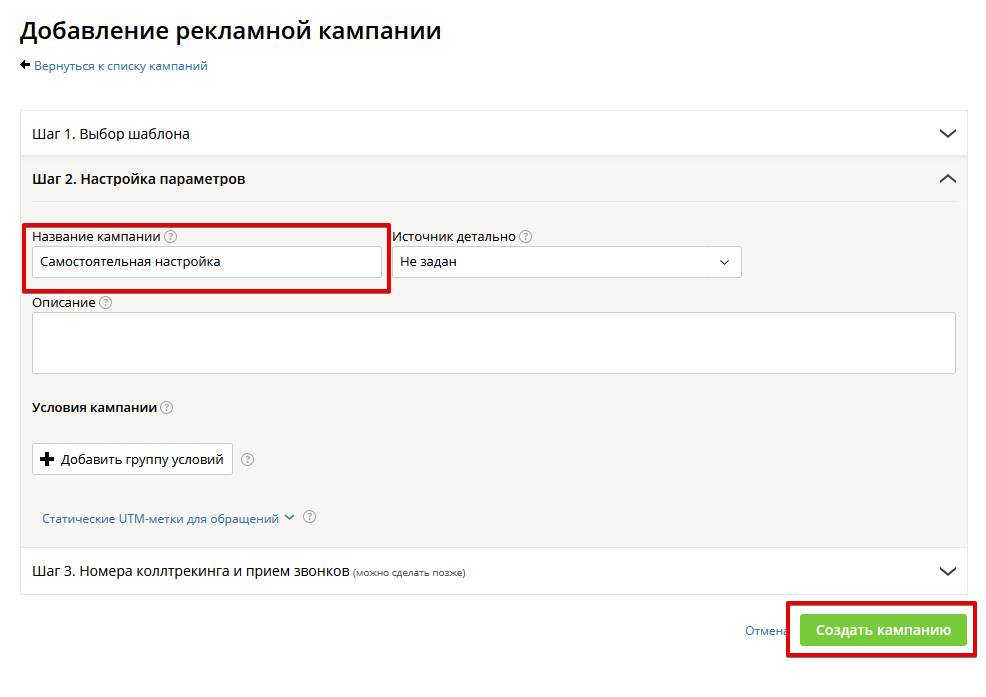
Название рекламной кампании требуется передать вашему менеджеру CoMagic.
Настройки интеграции в личном кабинете Marquiz
1. Настройка формы квиза
Чтобы в кабинет CoMagic корректно загружались данные, в личном кабинете Marquiz нужно настроить передачу номера телефона посетителя сайта в формате 7 ХХХ ХХХ ХХ ХХ.
При настройке формы квиза укажите обязательный сбор телефона посетителя сайта:
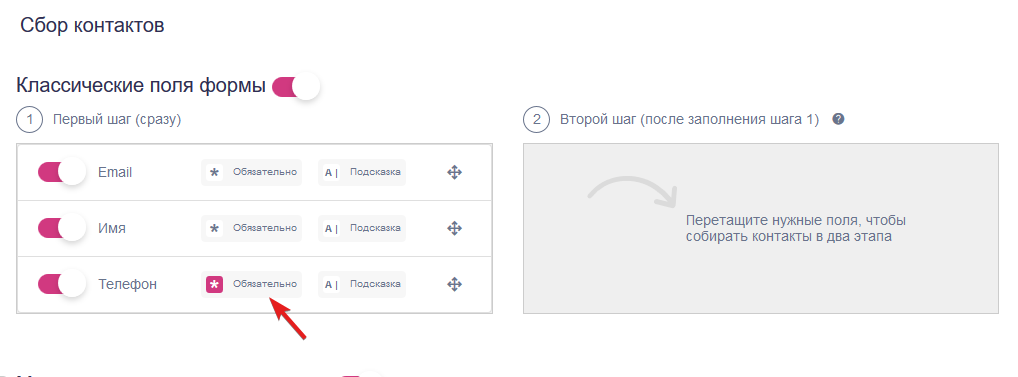
А также выберите маску для телефона:
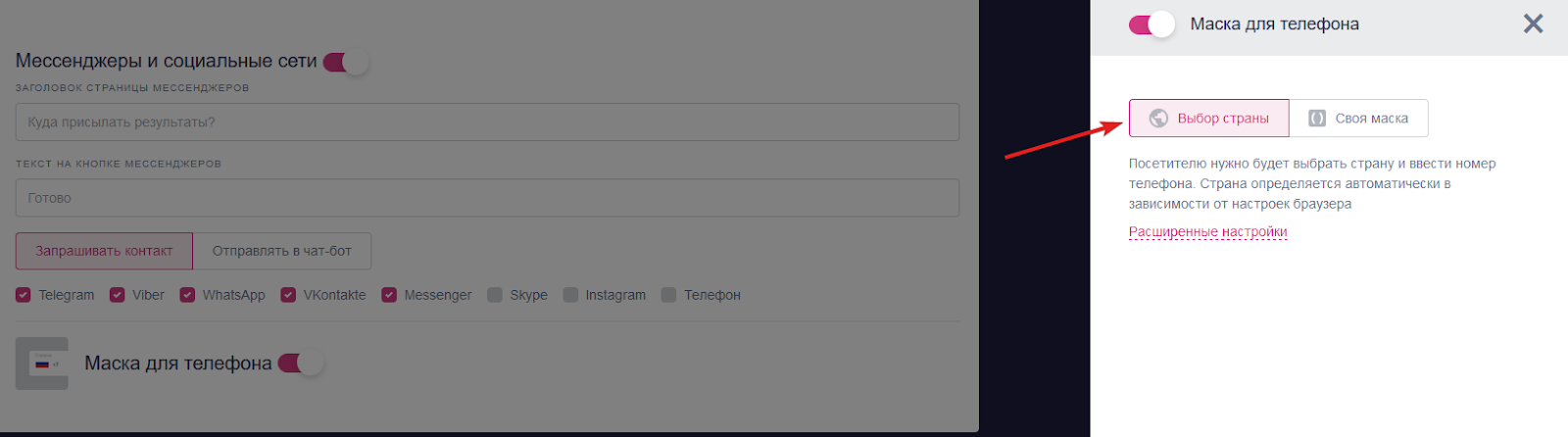
Из списка готовых:
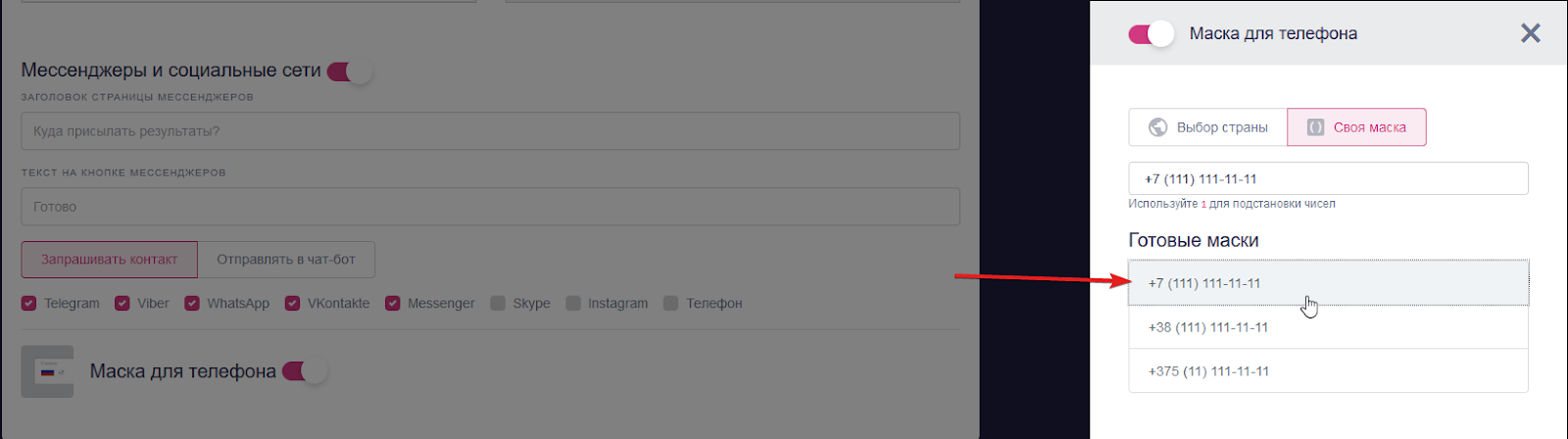
Или задайте свою маску:
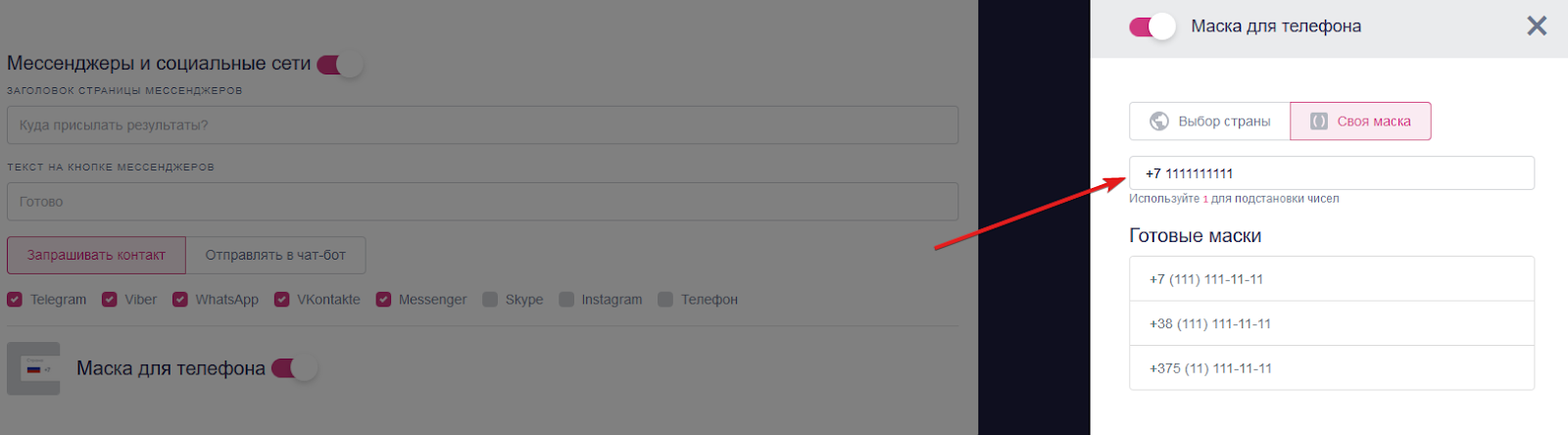
2. Настройка веб-хука
Когда ваш менеджер предоставит адрес, на который нужно отправлять веб-хук, в личном кабинете Marquiz перейдите в раздел «Интеграции — Webhooks» и вставьте адрес.
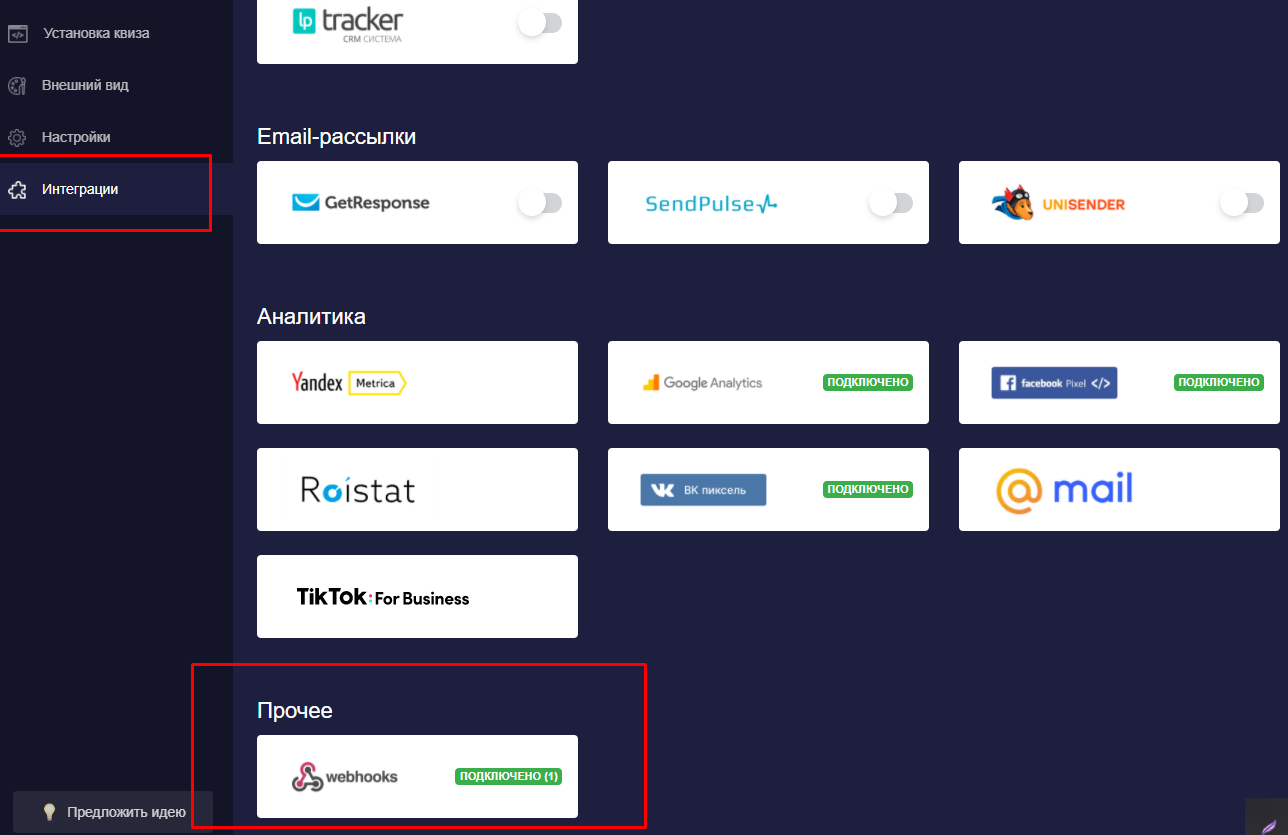
3. Вставка кода отслеживания CoMagic для лендинга Marquiz
Если у вас квиз расположен на отдельном лендинге site.mrqz.ru, то на него требуется добавить код отслеживания CoMagic.
В личном кабинете Marquiz слева перейдите в раздел «Интеграции», выберите «Свой код» и вставьте код отслеживания CoMagic*.
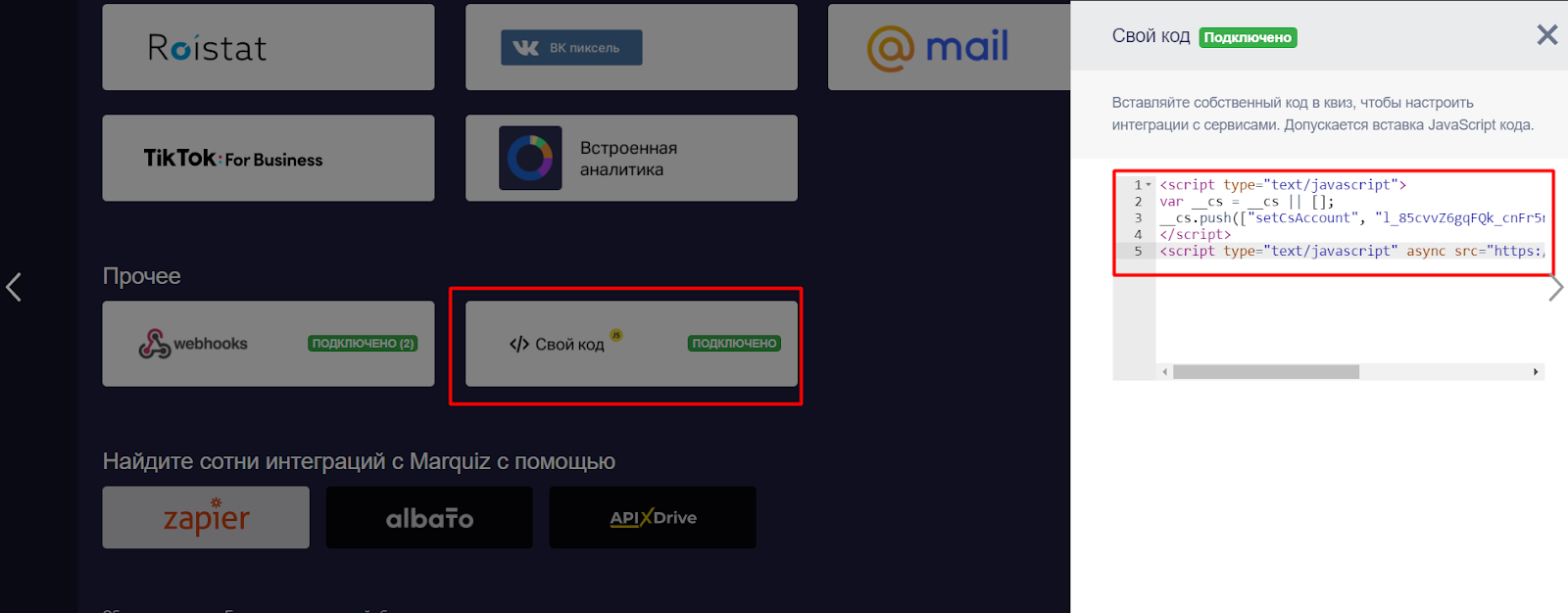
*Где взять код отслеживания CoMagic
В личном кабинете CoMagic слева перейдите в раздел «Сайты» и нажмите кнопку «Добавить сайт».
Укажите адрес сайта и номер телефона, нажмите кнопку «Добавить сайт»:
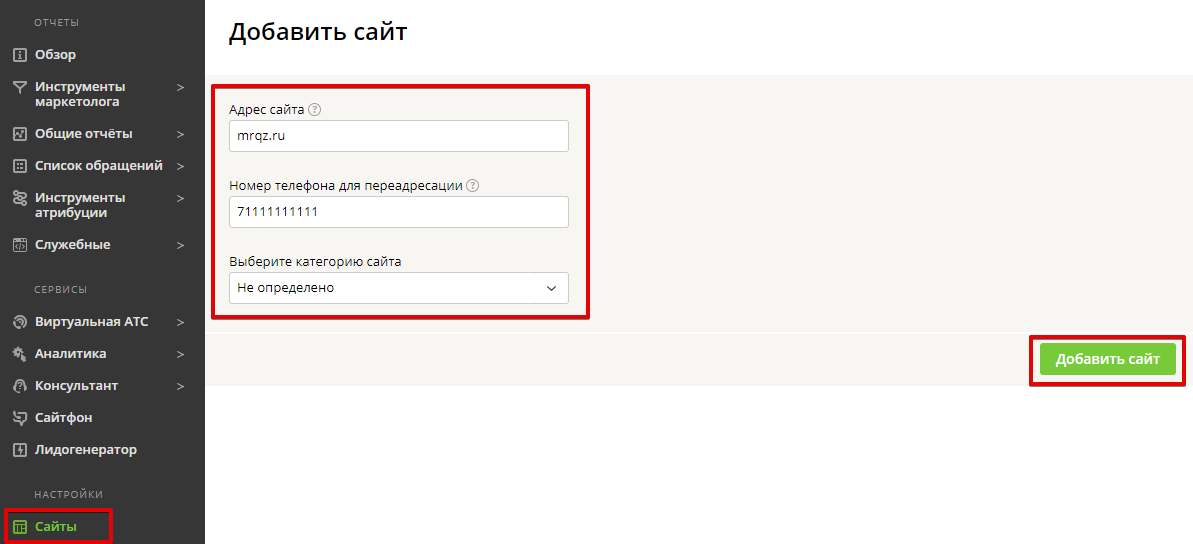
После добавления сайта у вас автоматически откроется окно с кодом отслеживания:
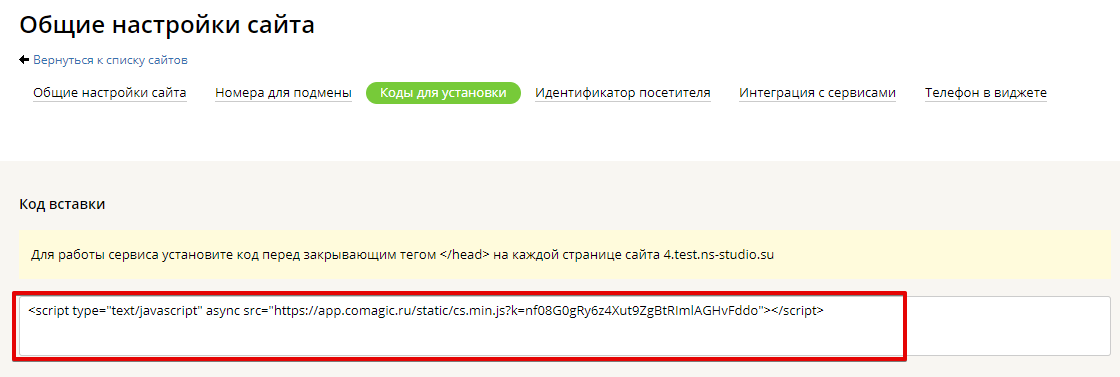
Настройка завершена.
