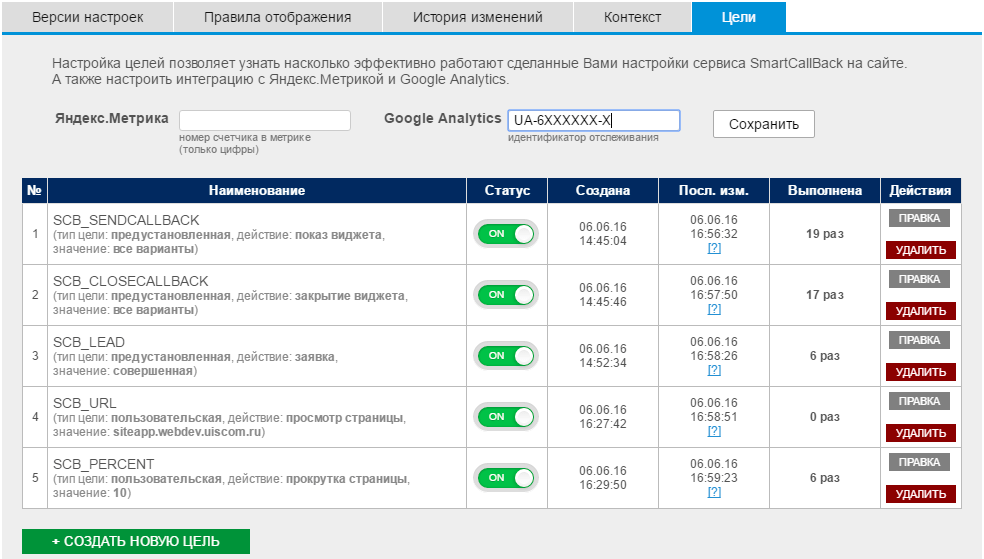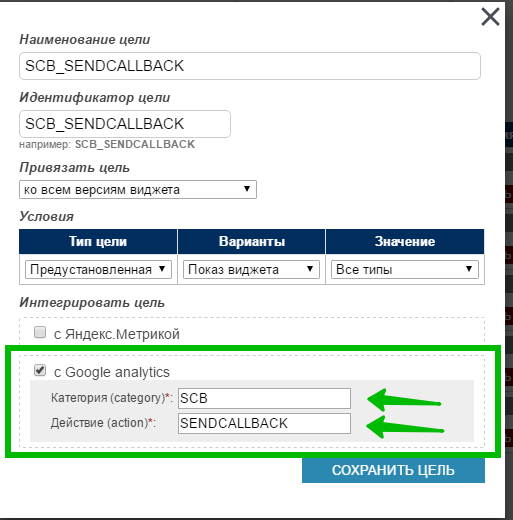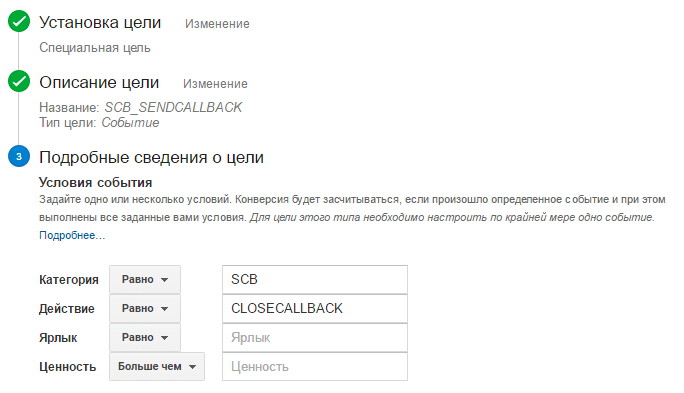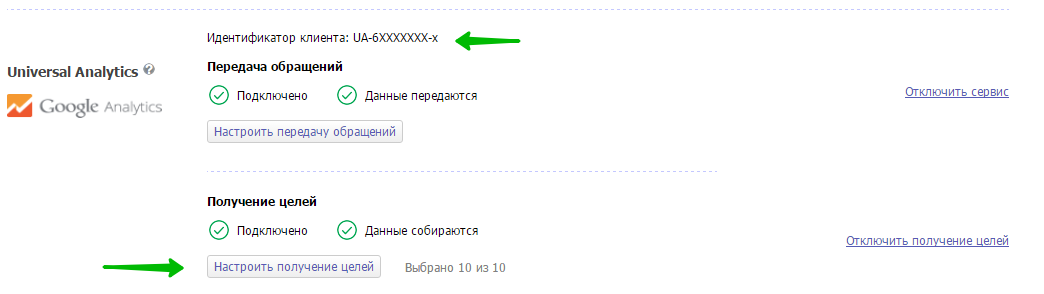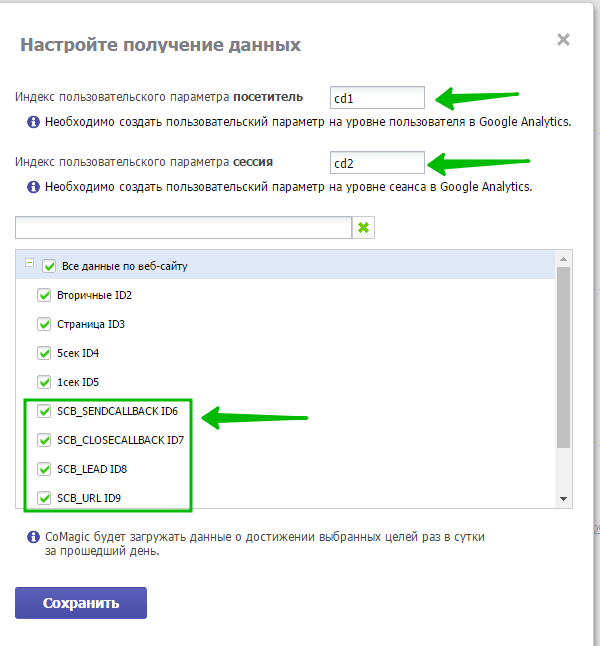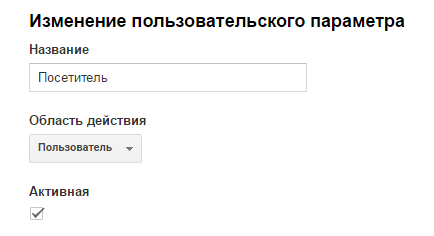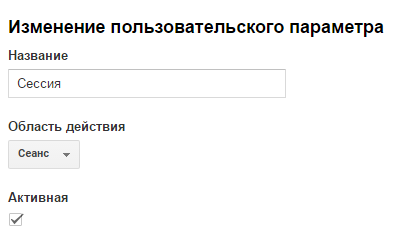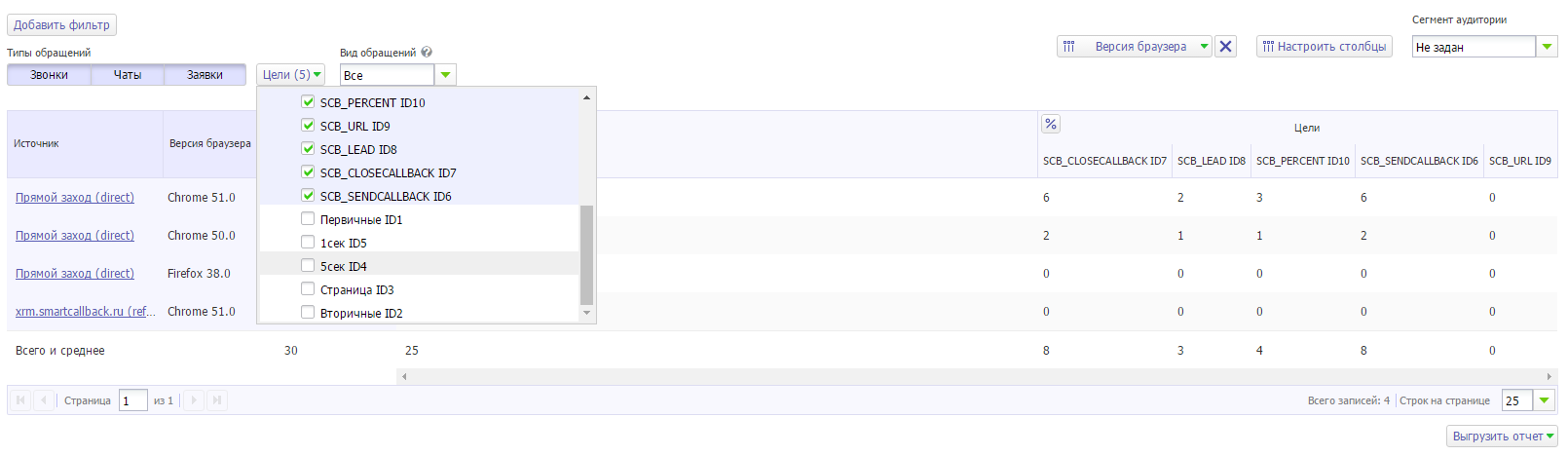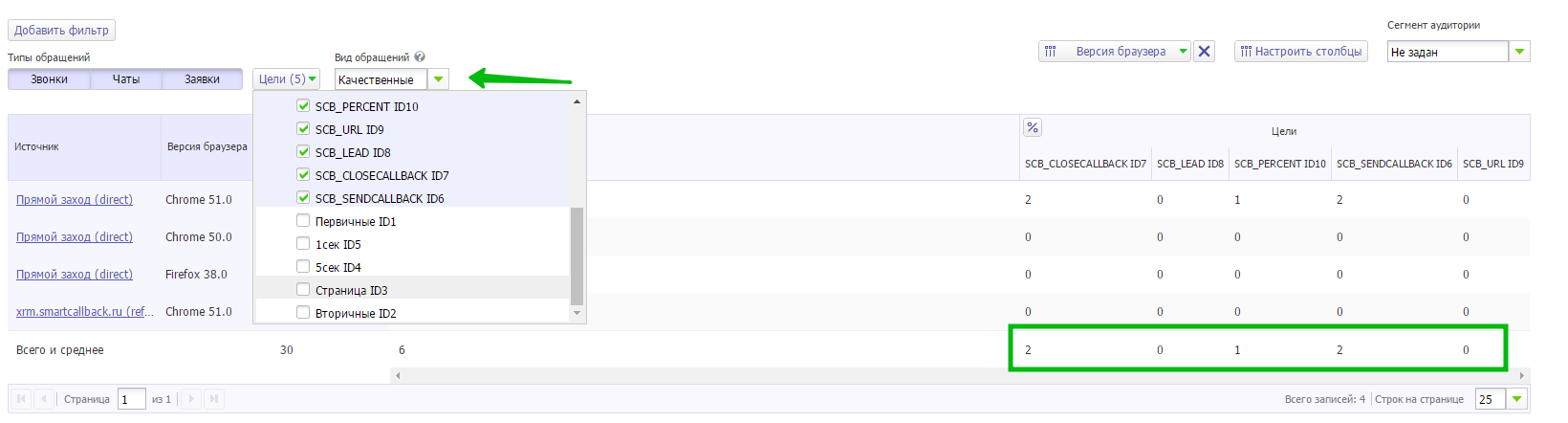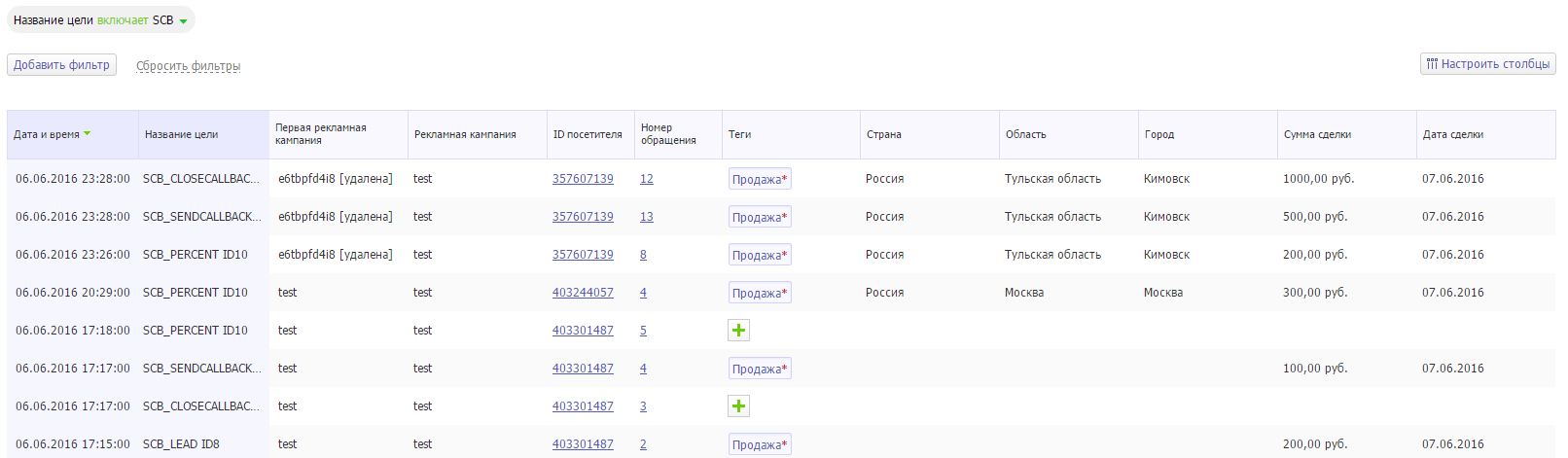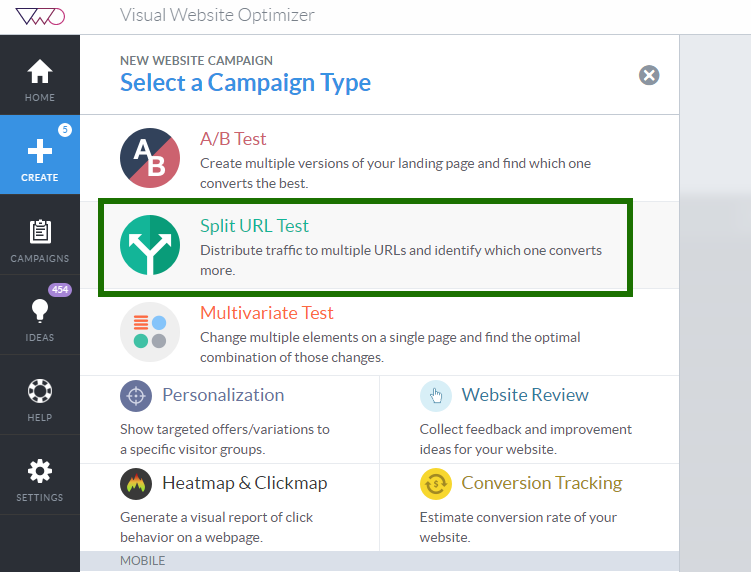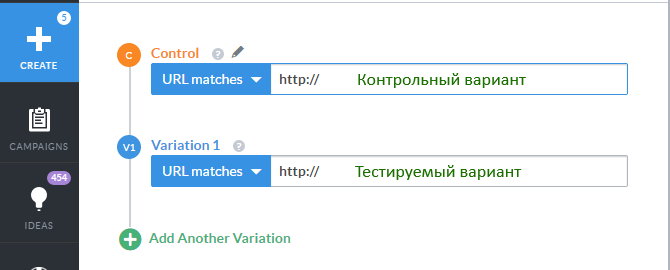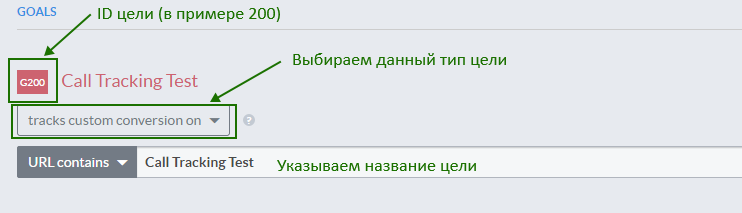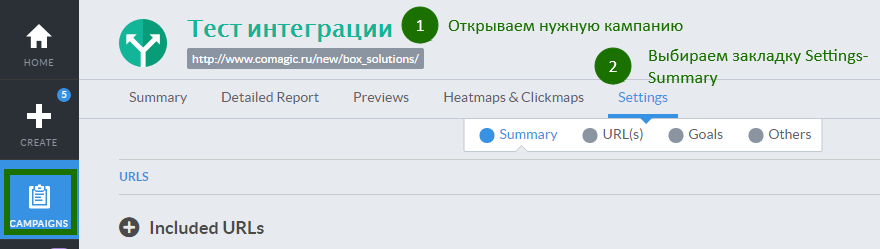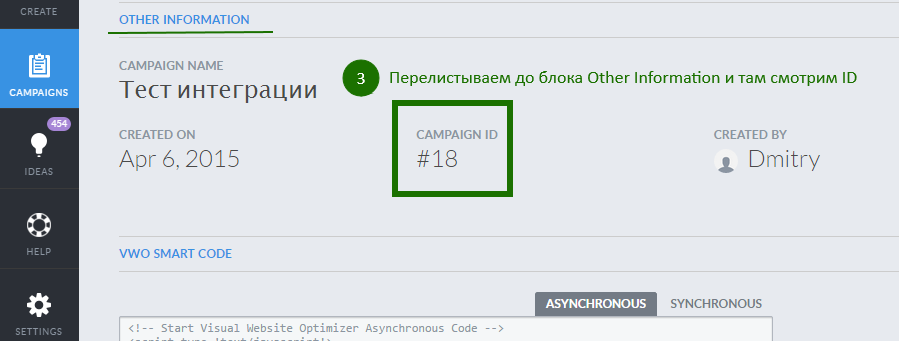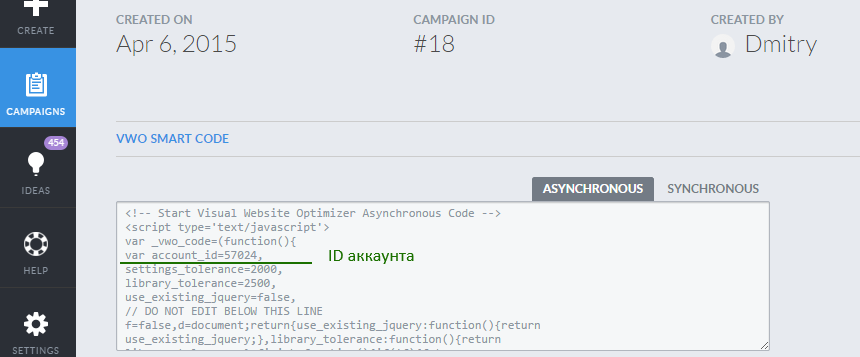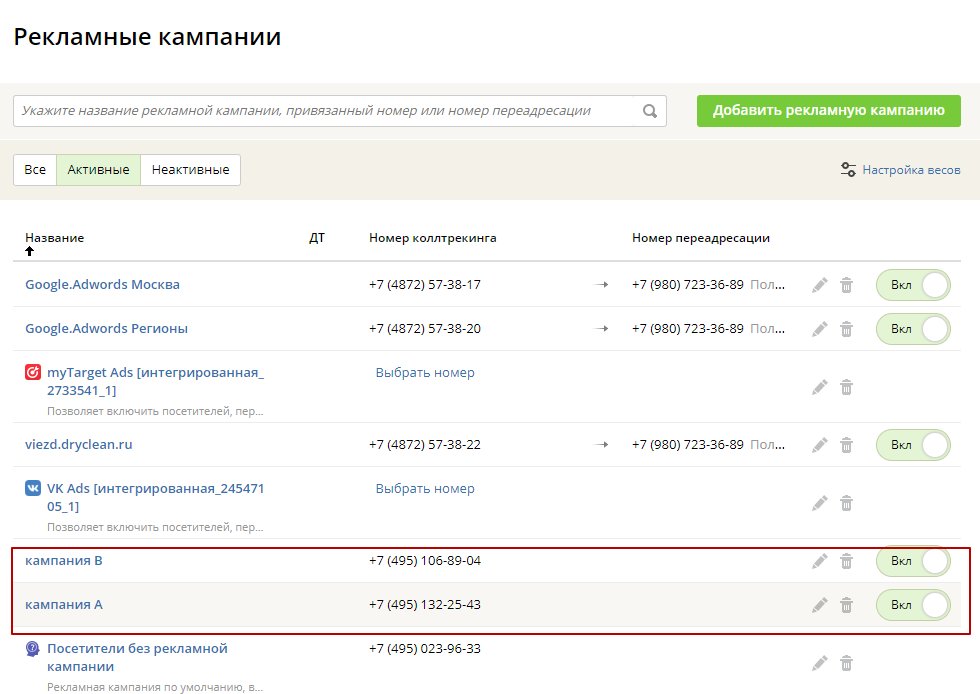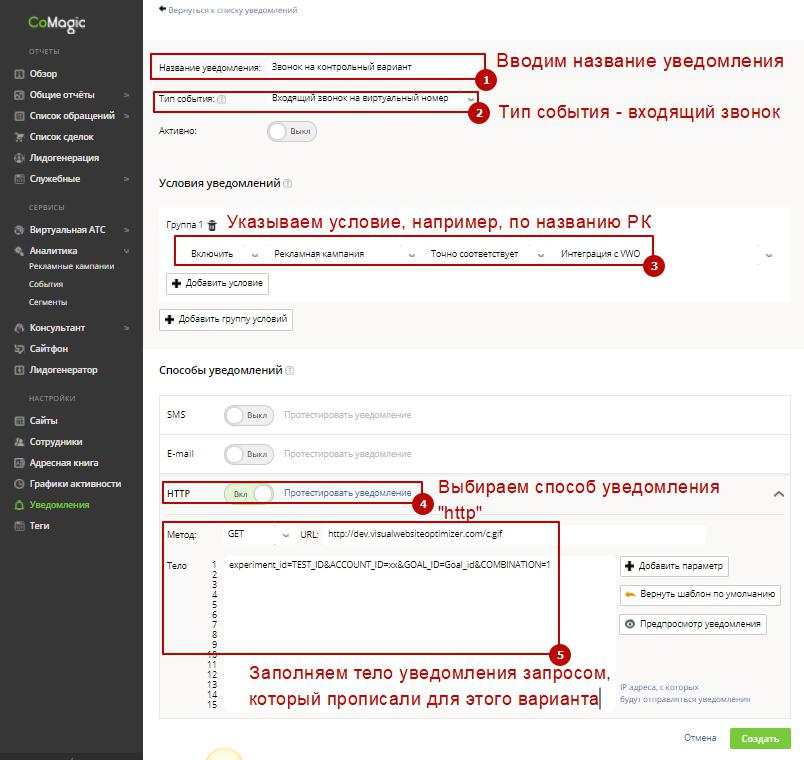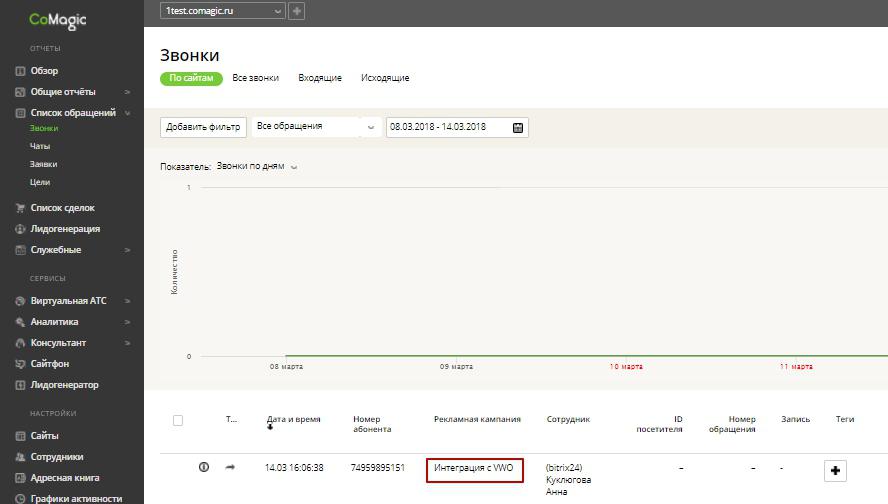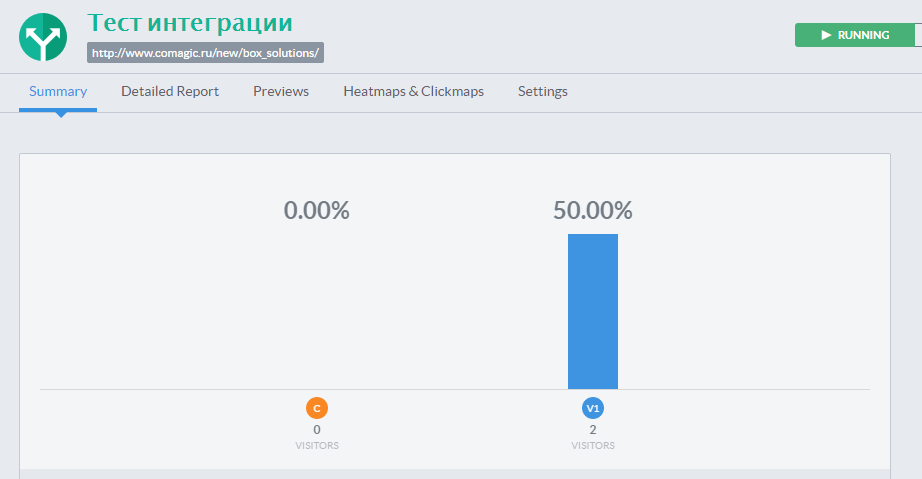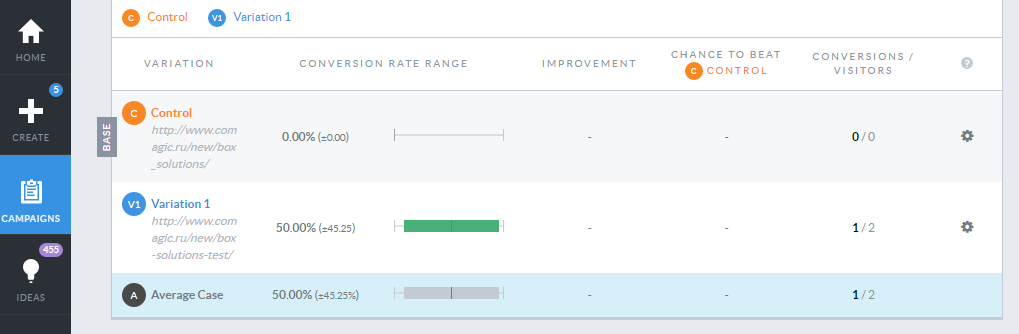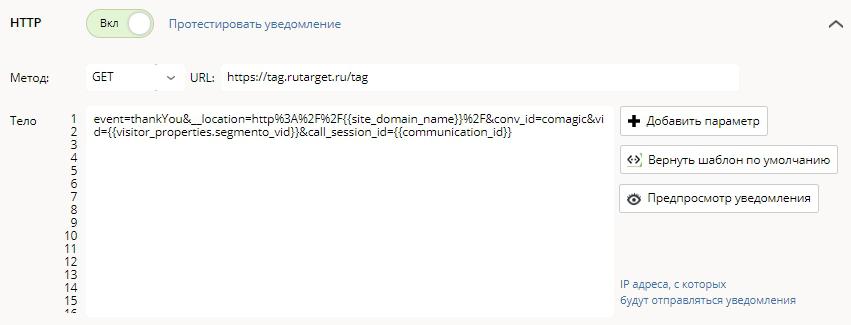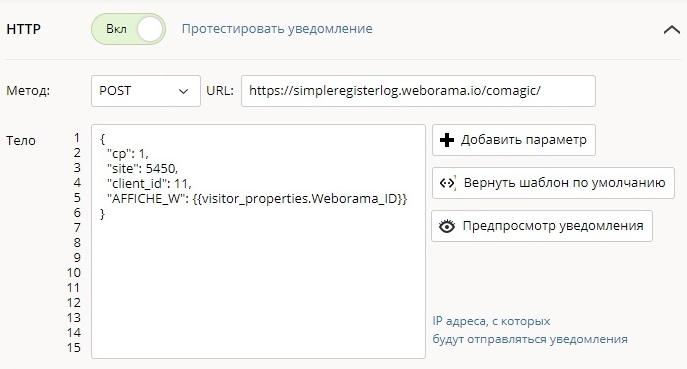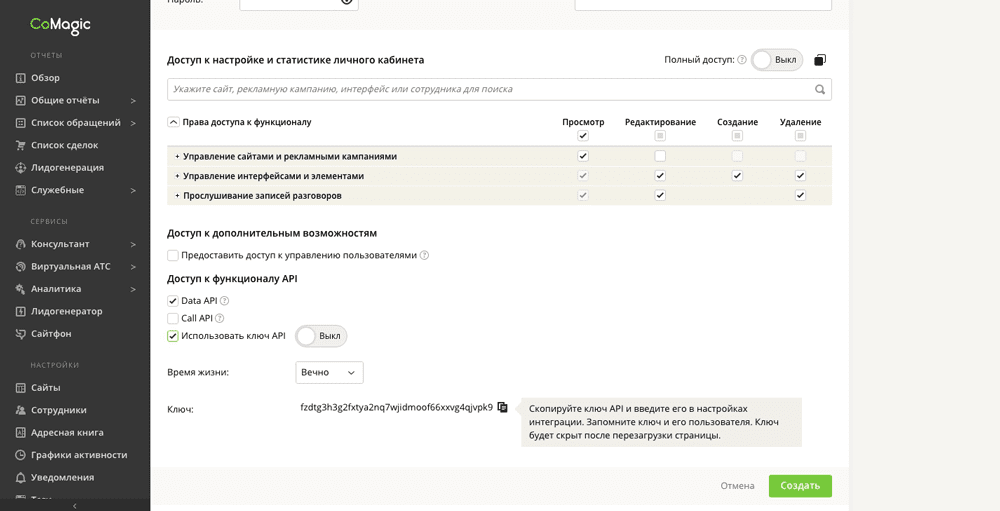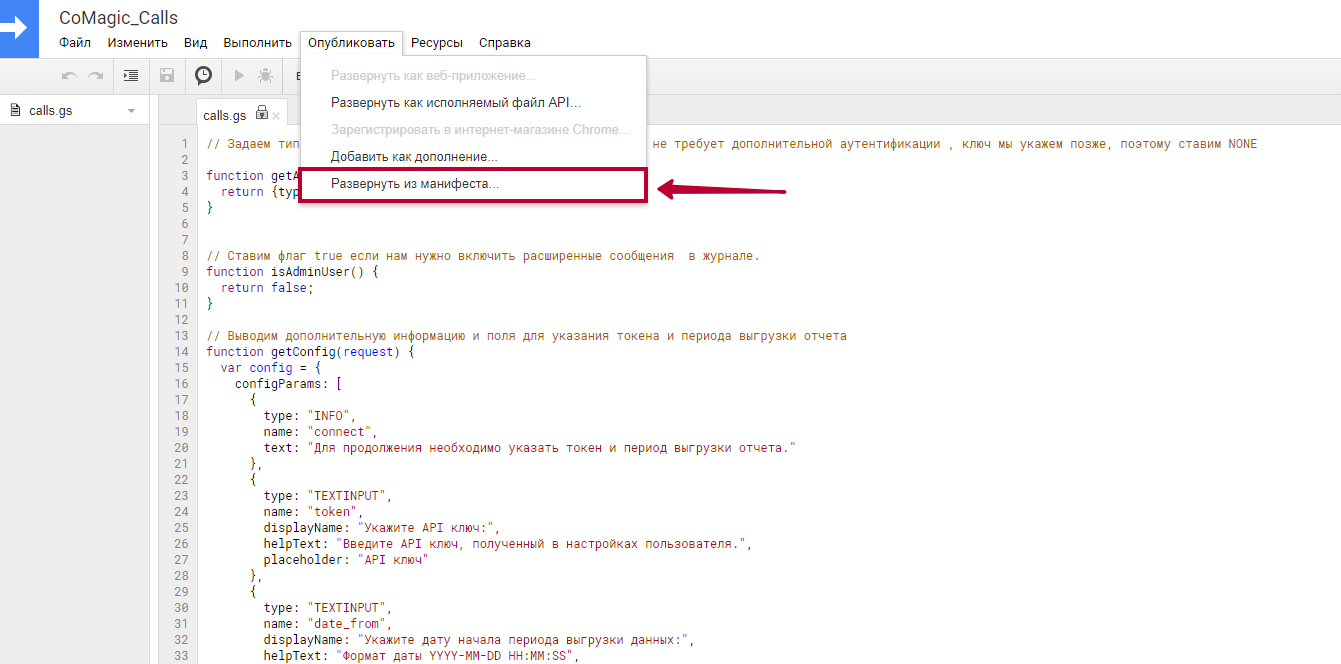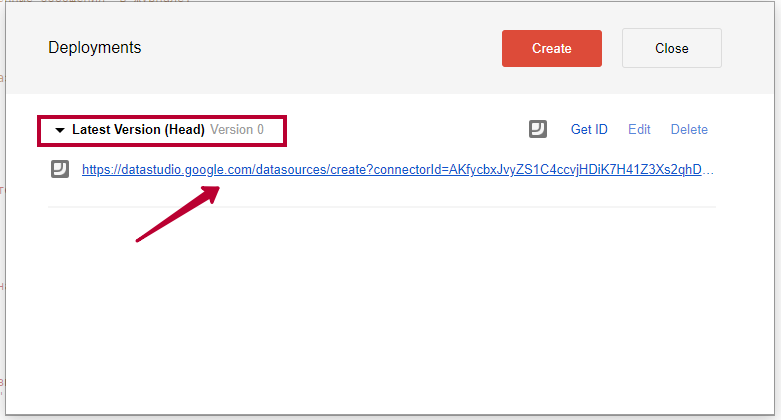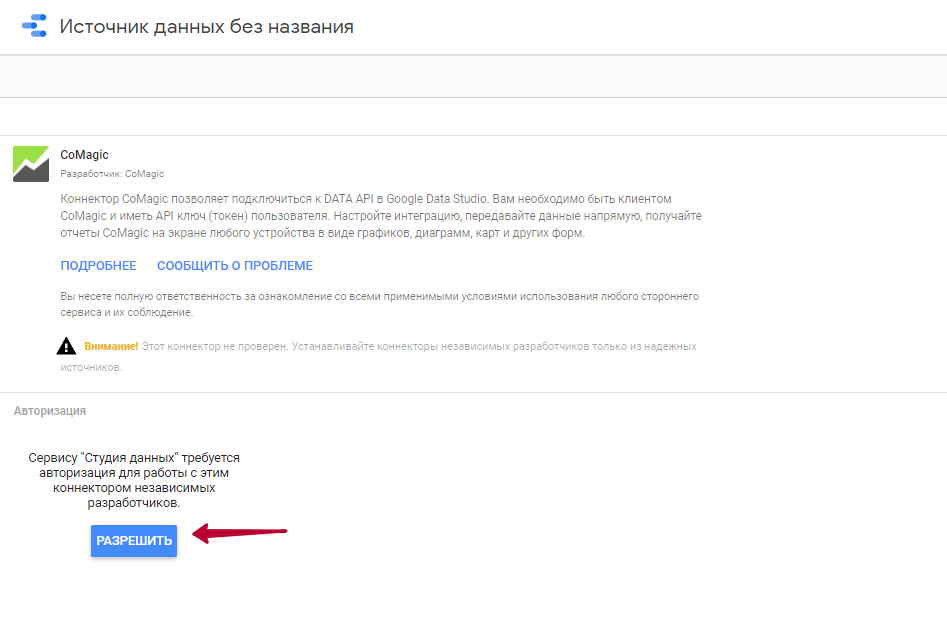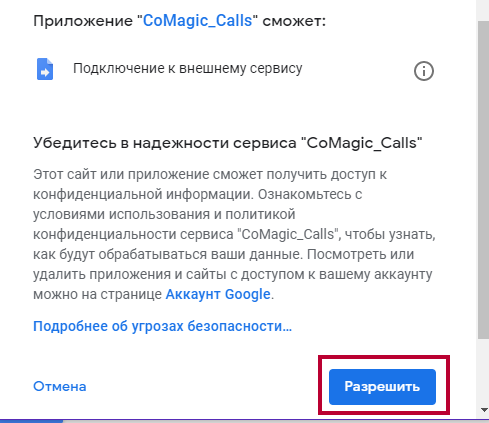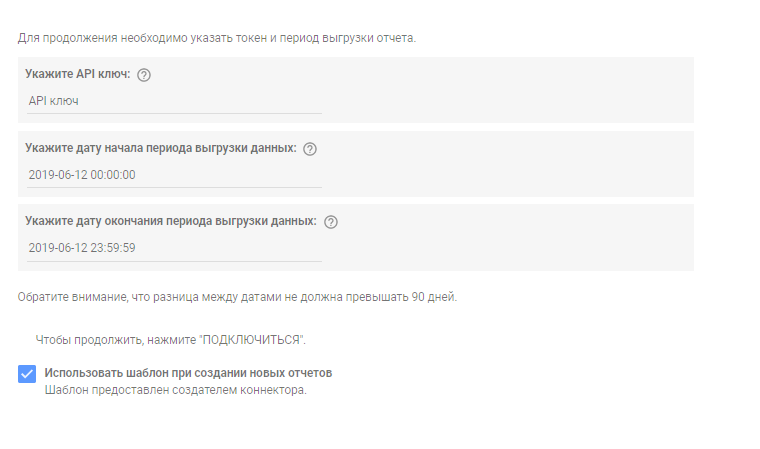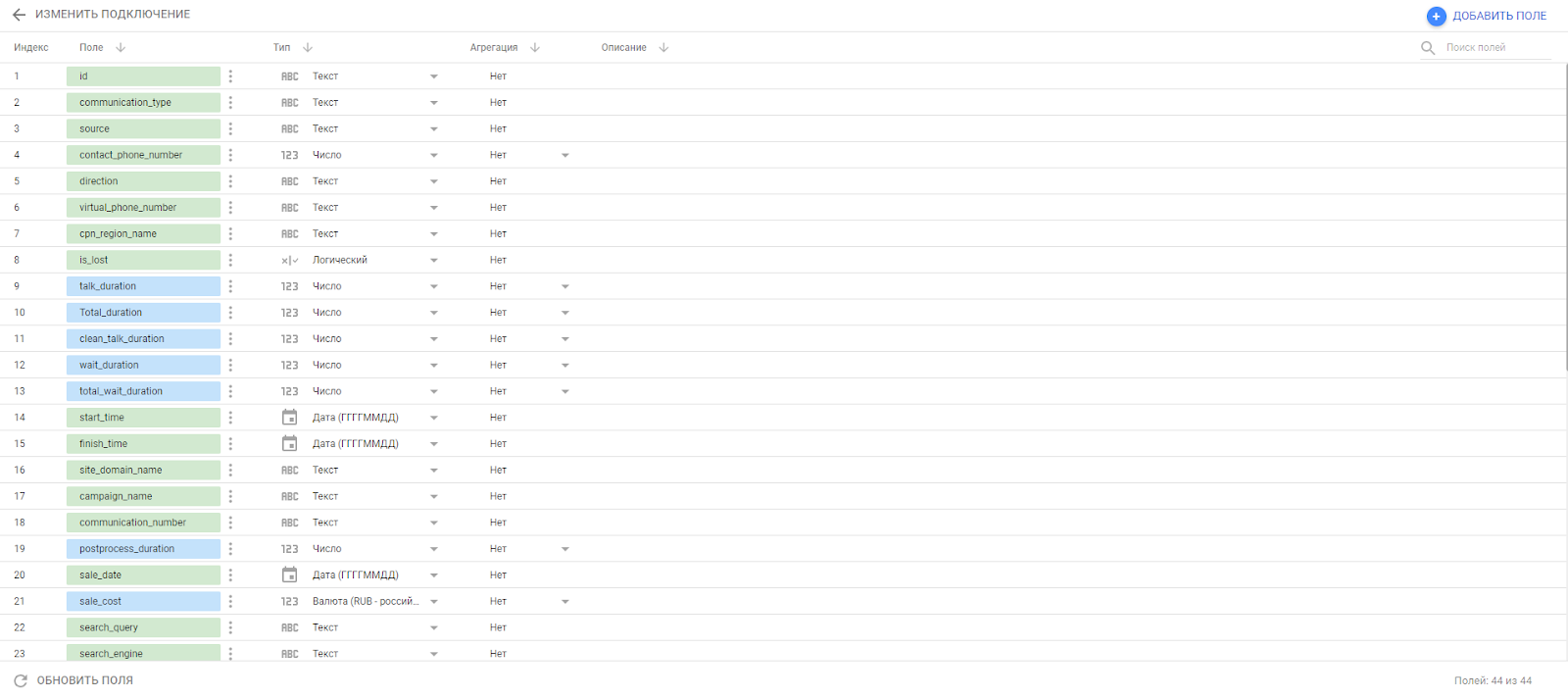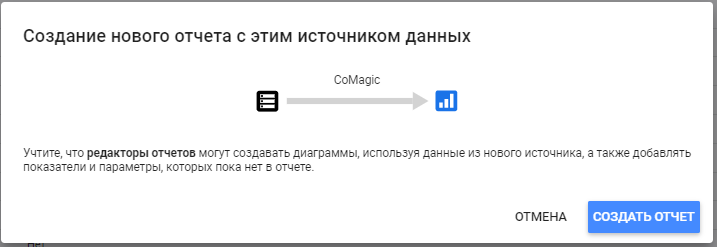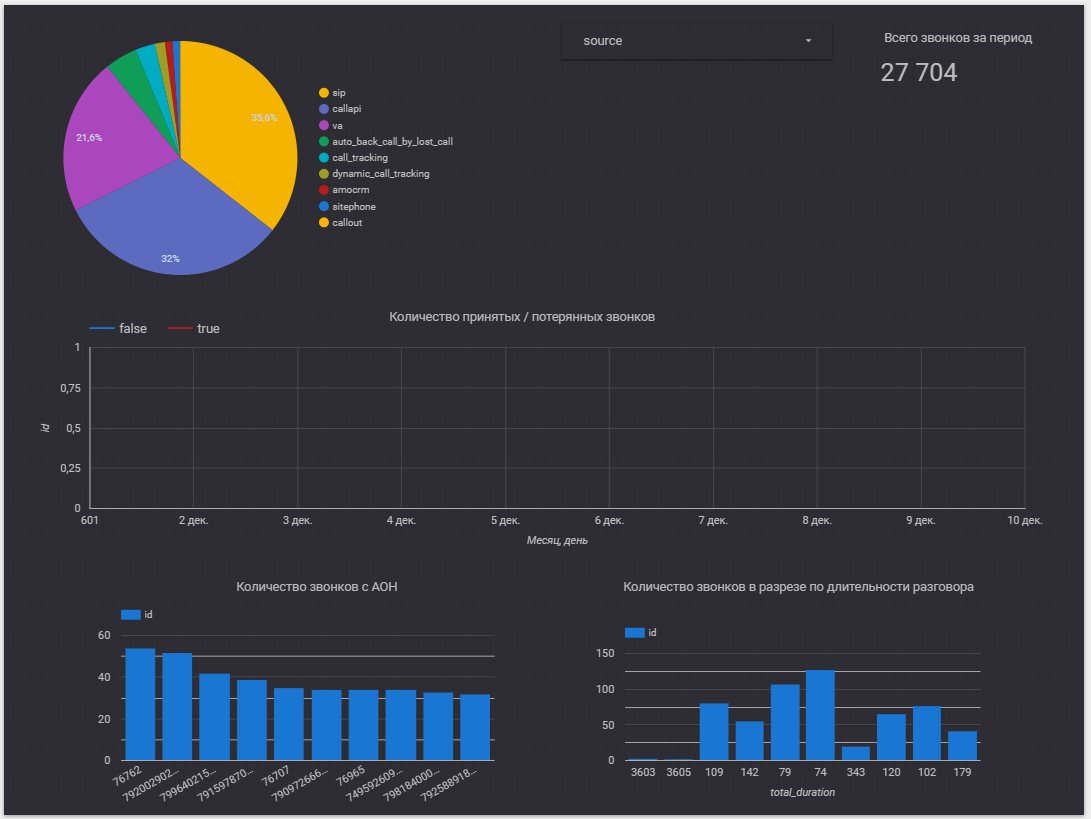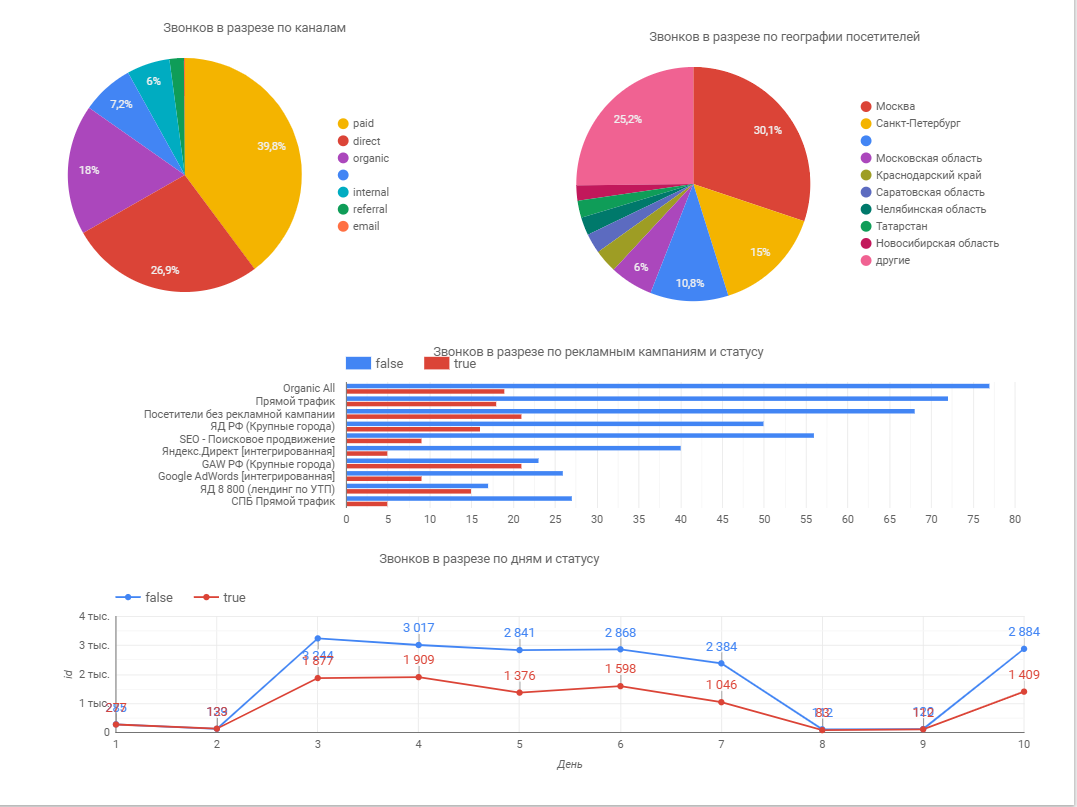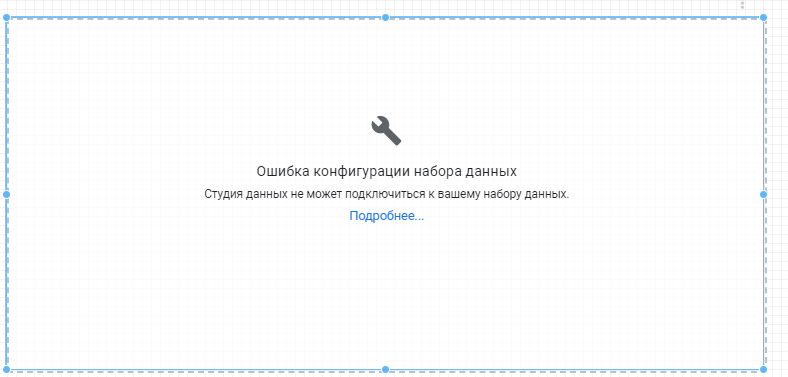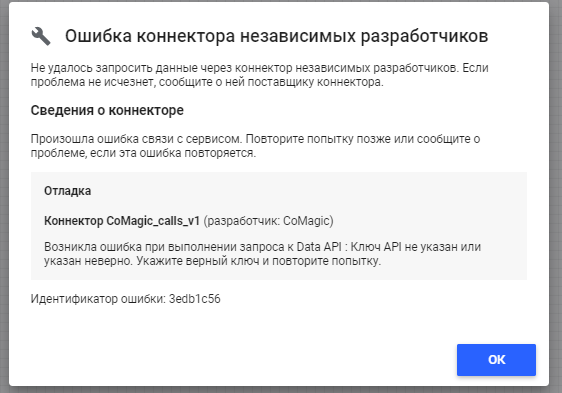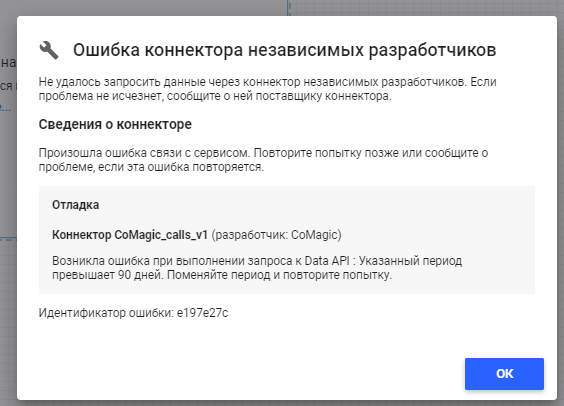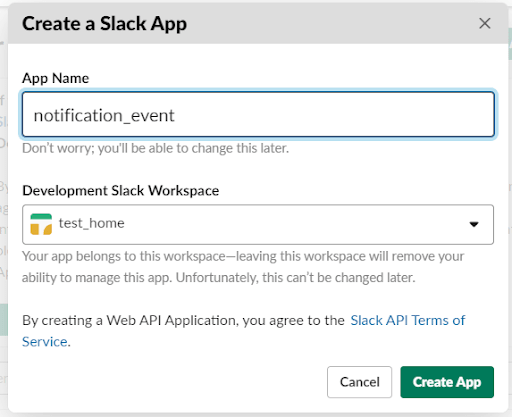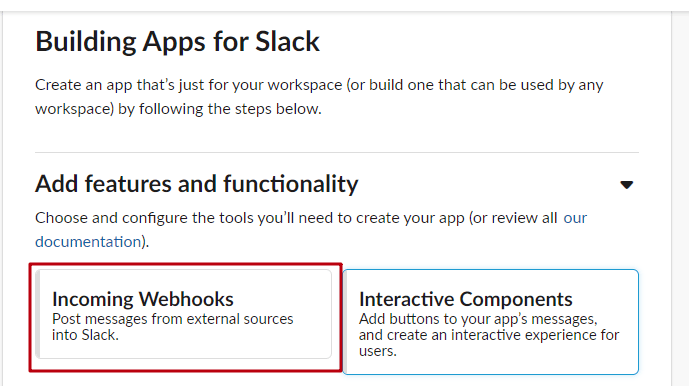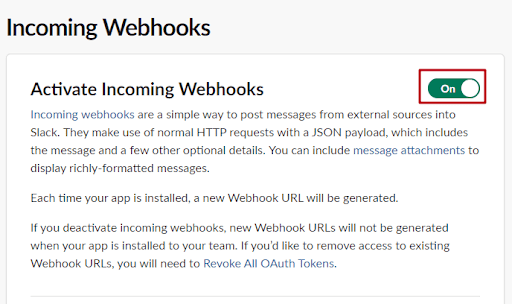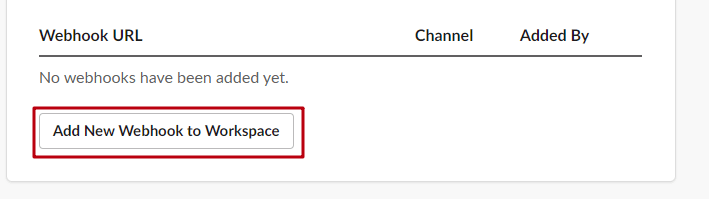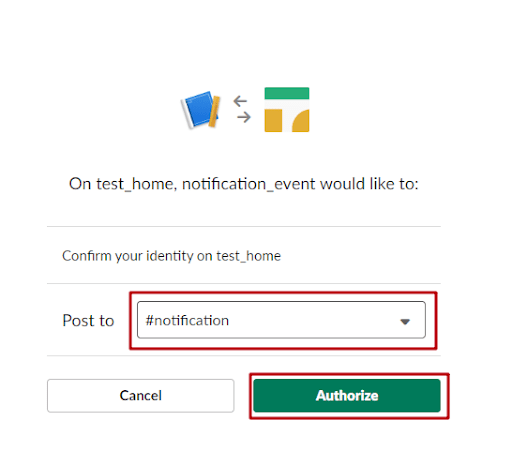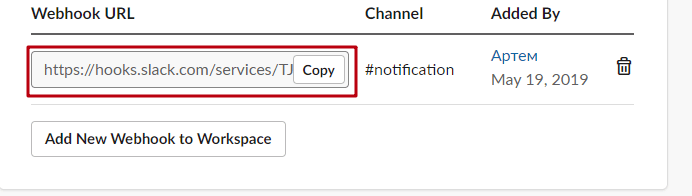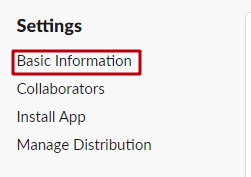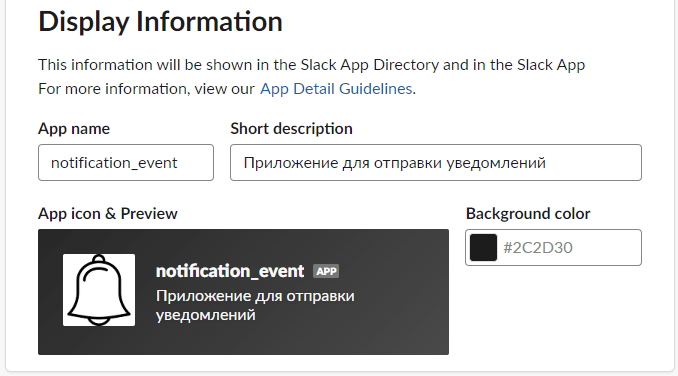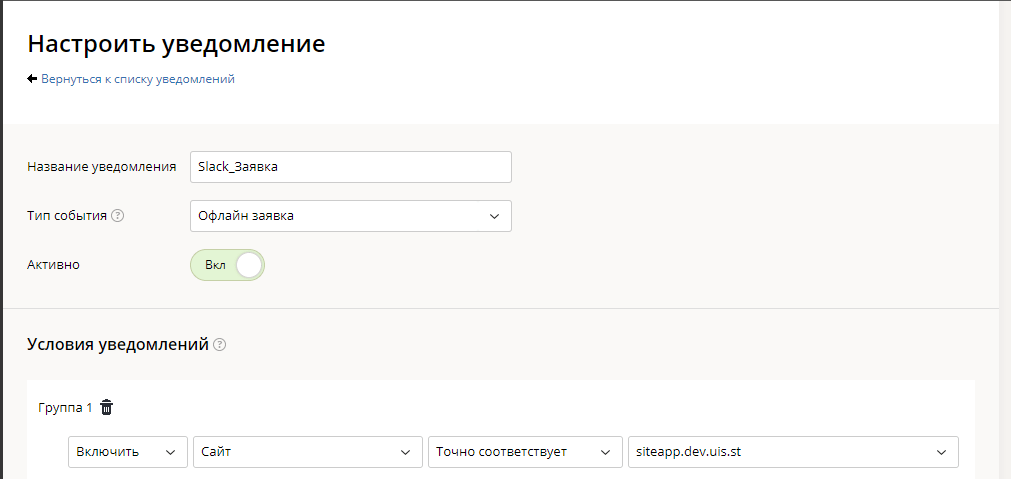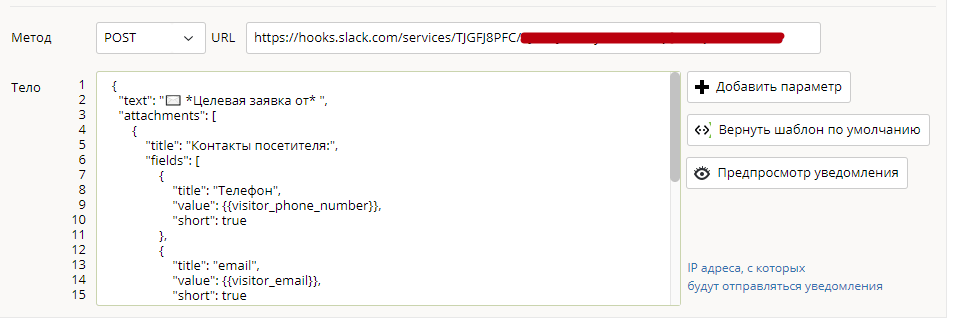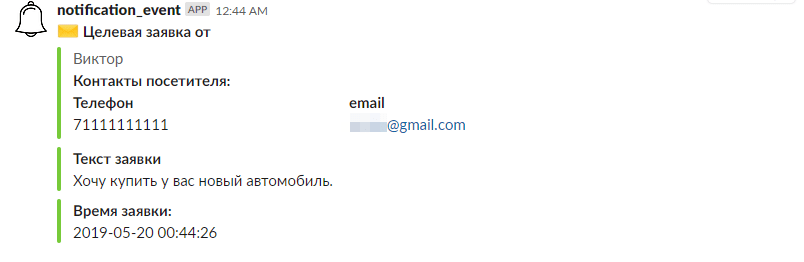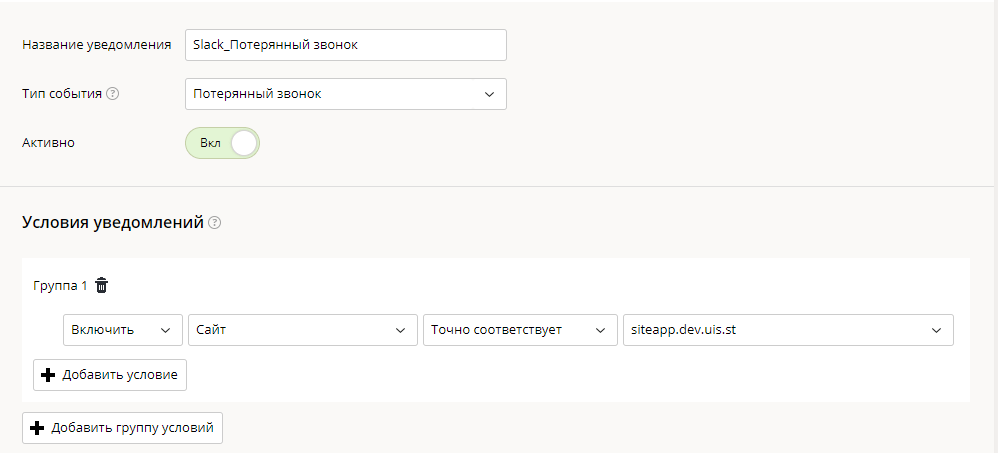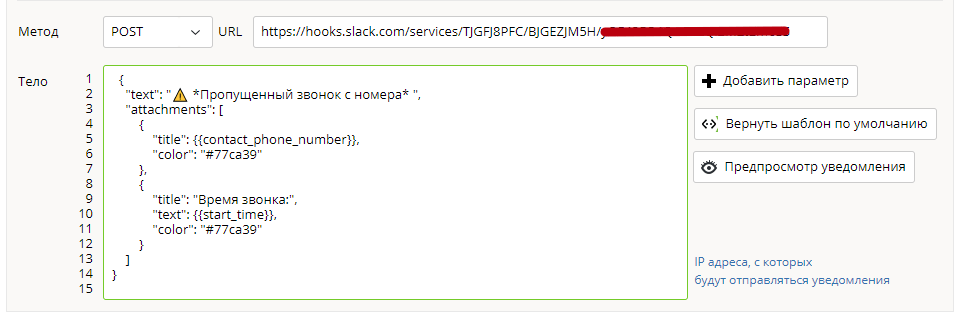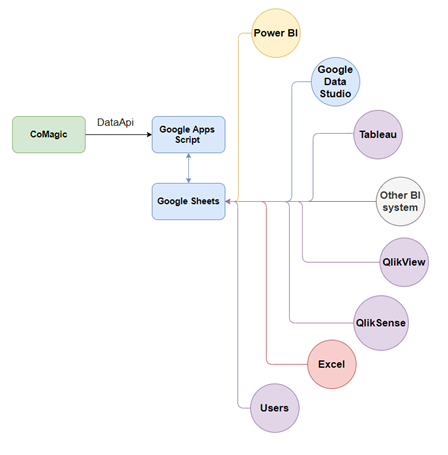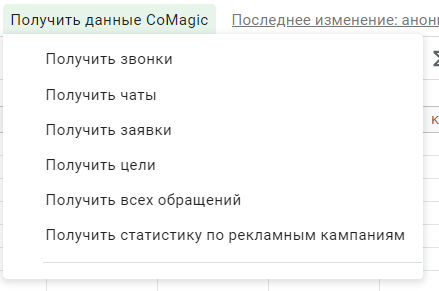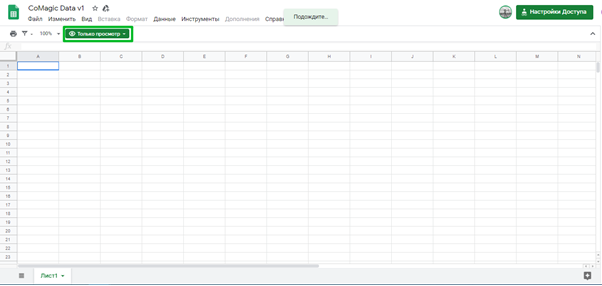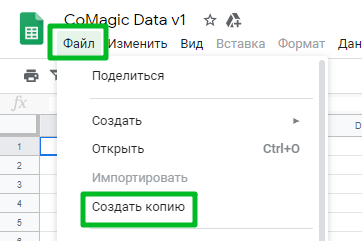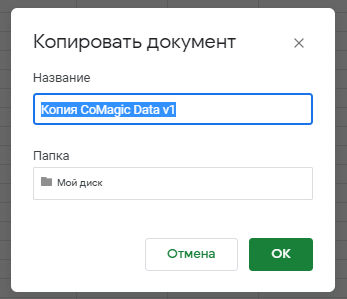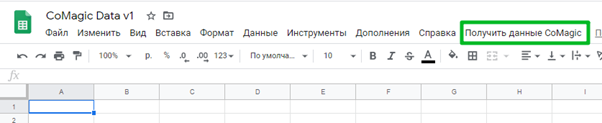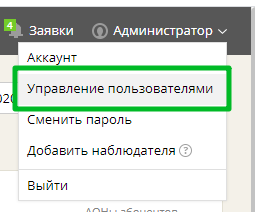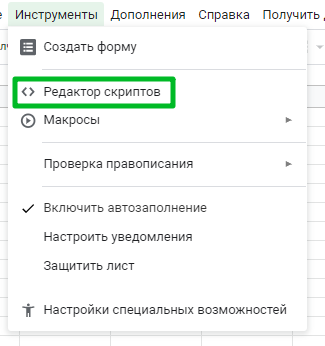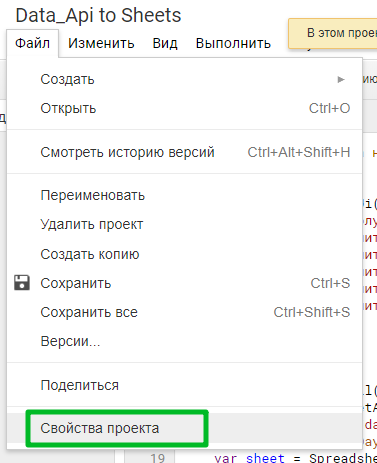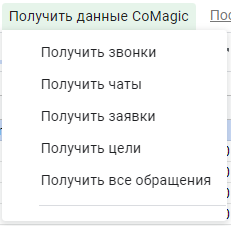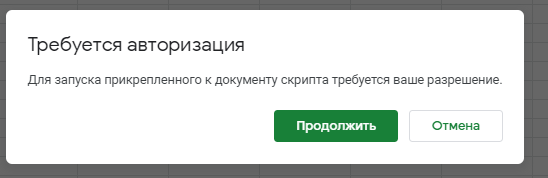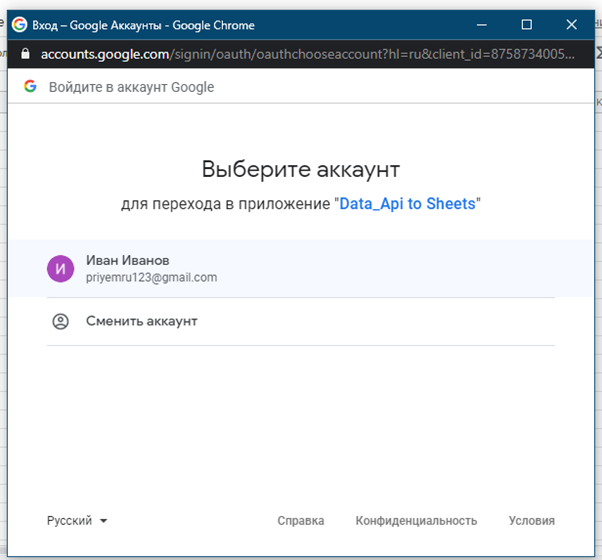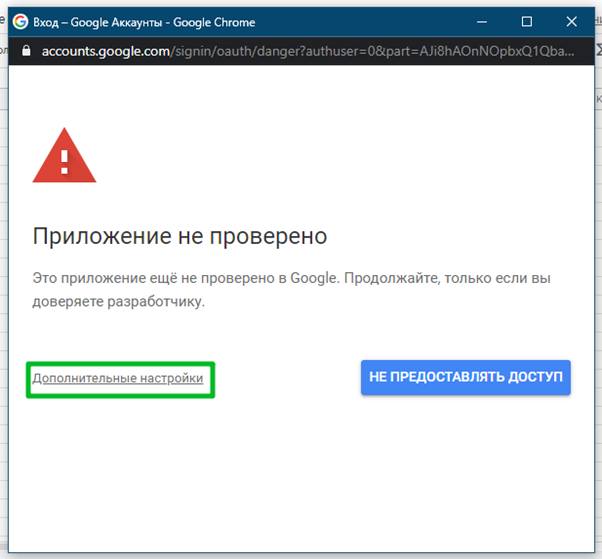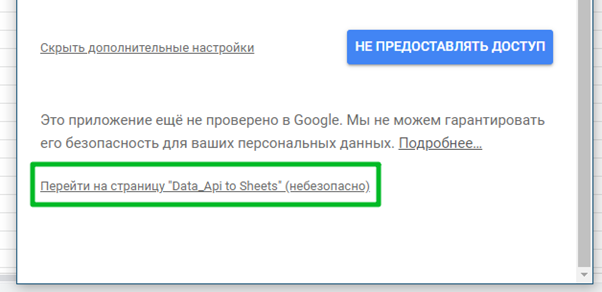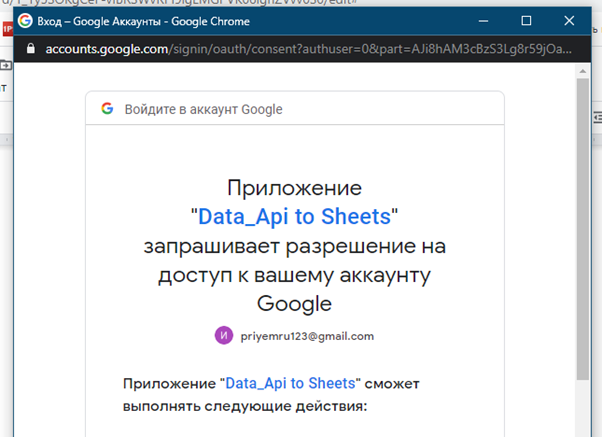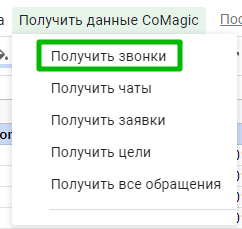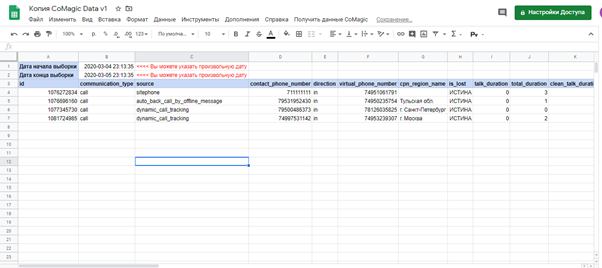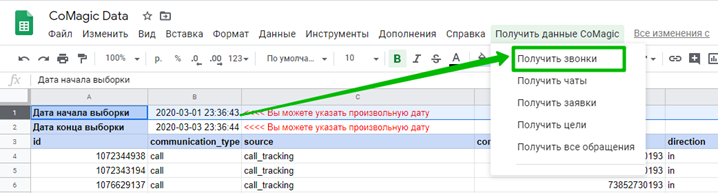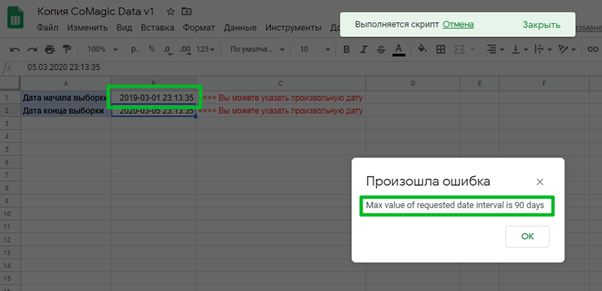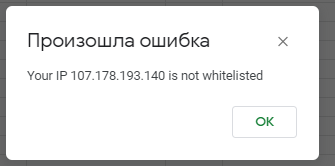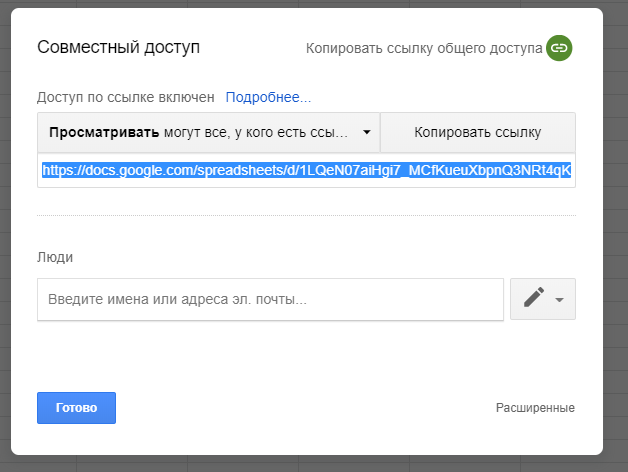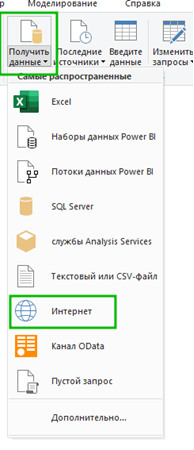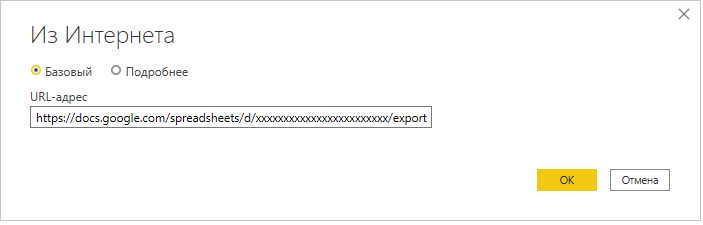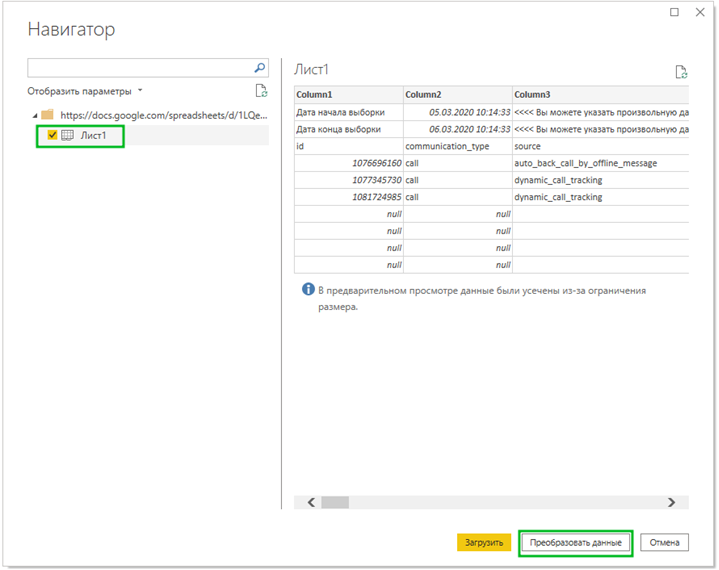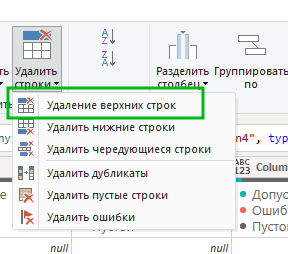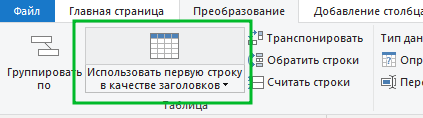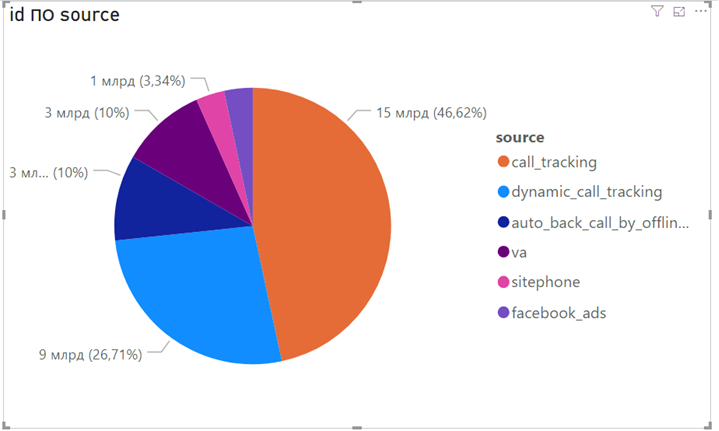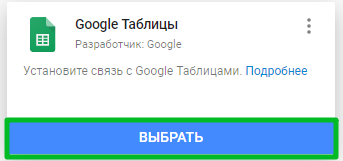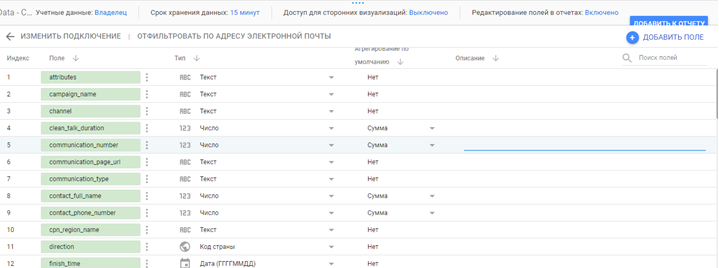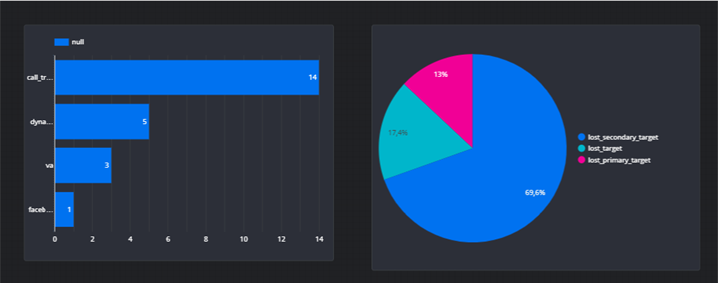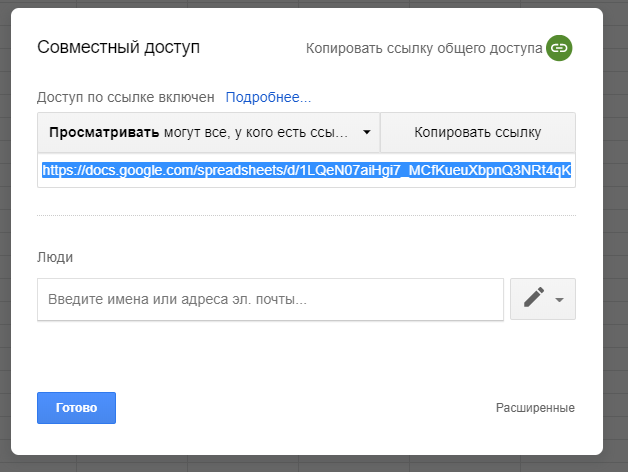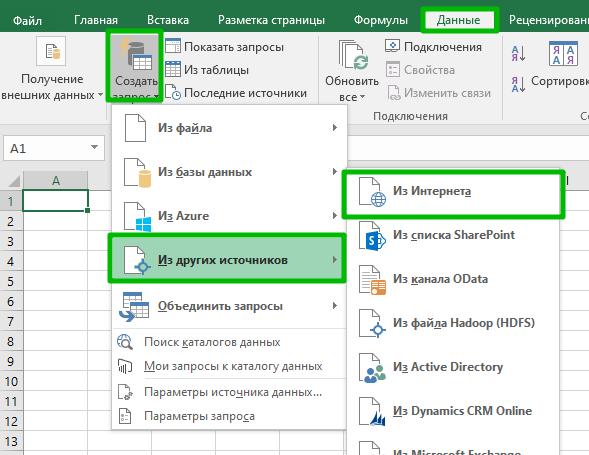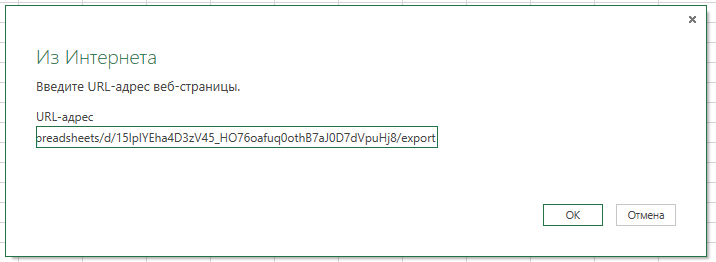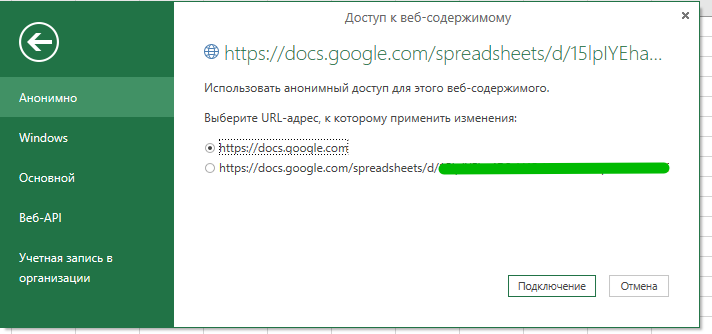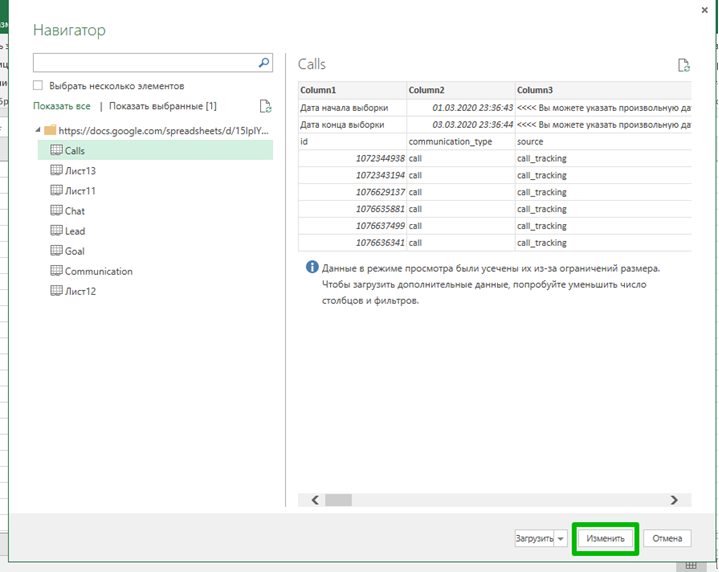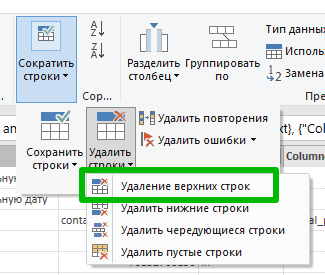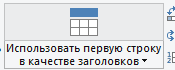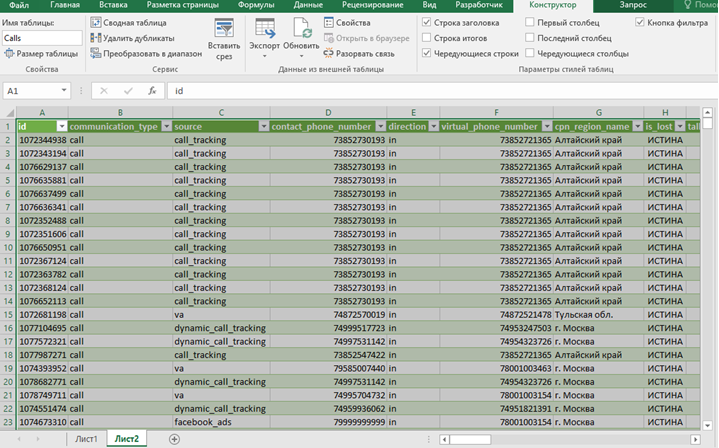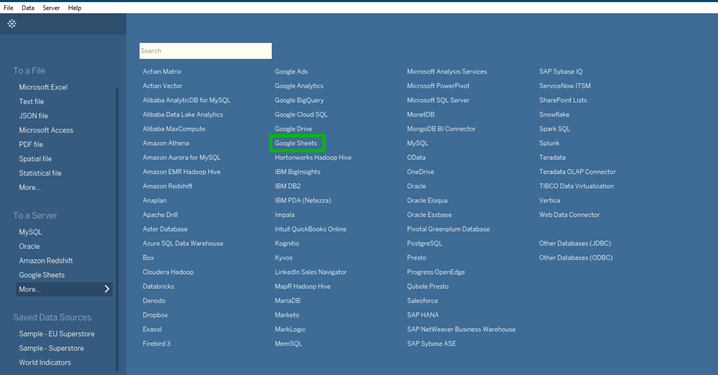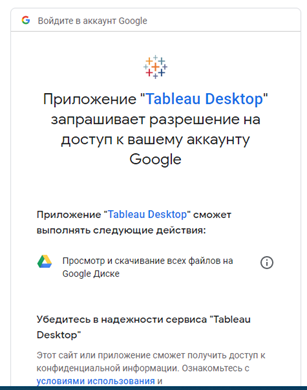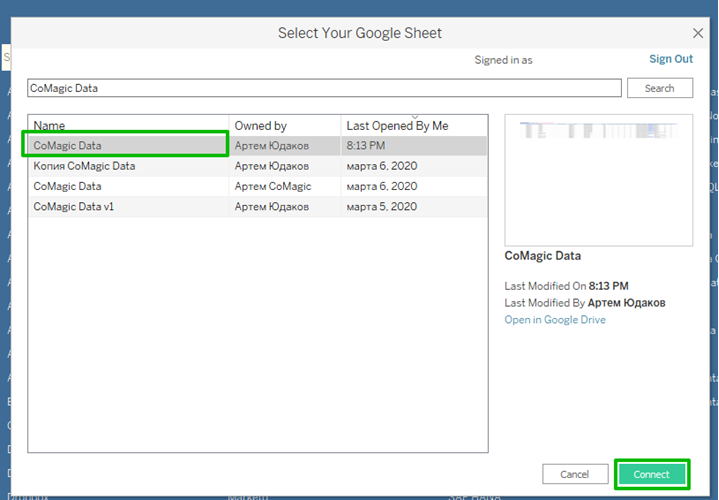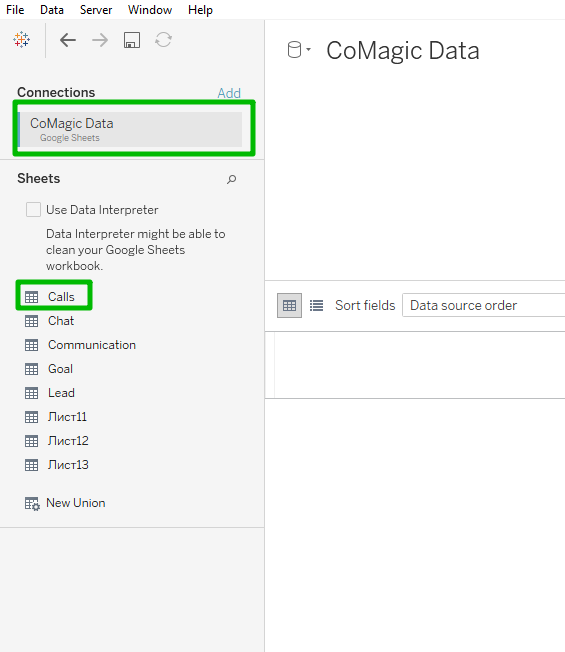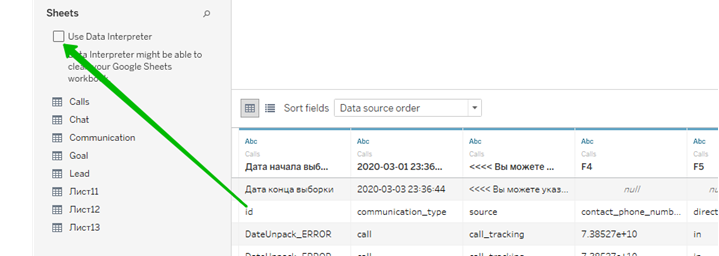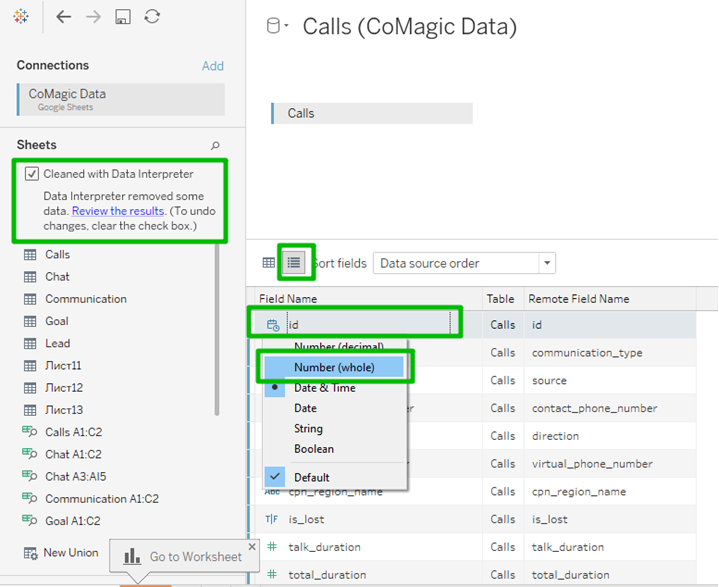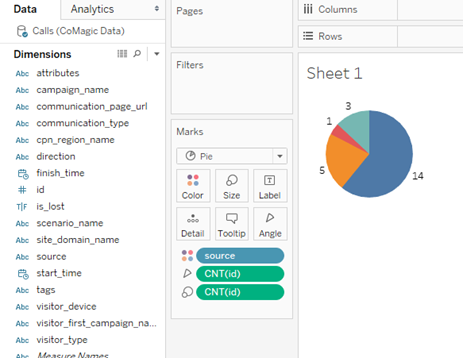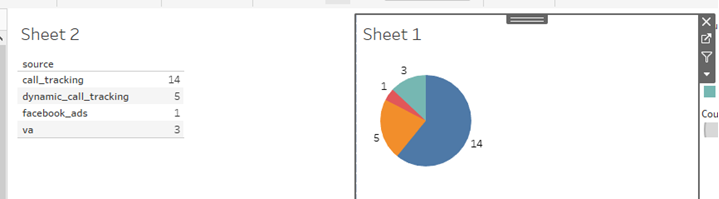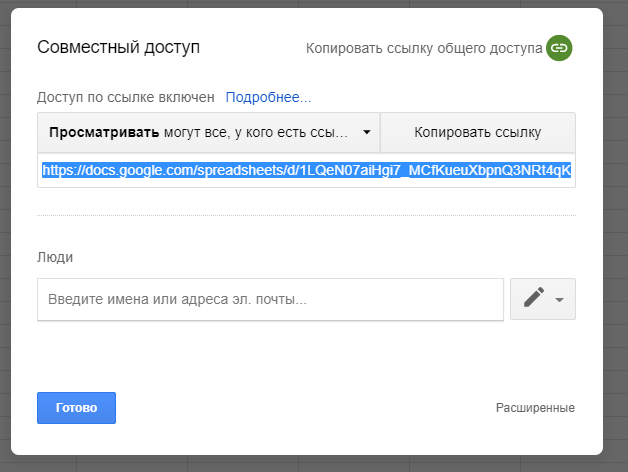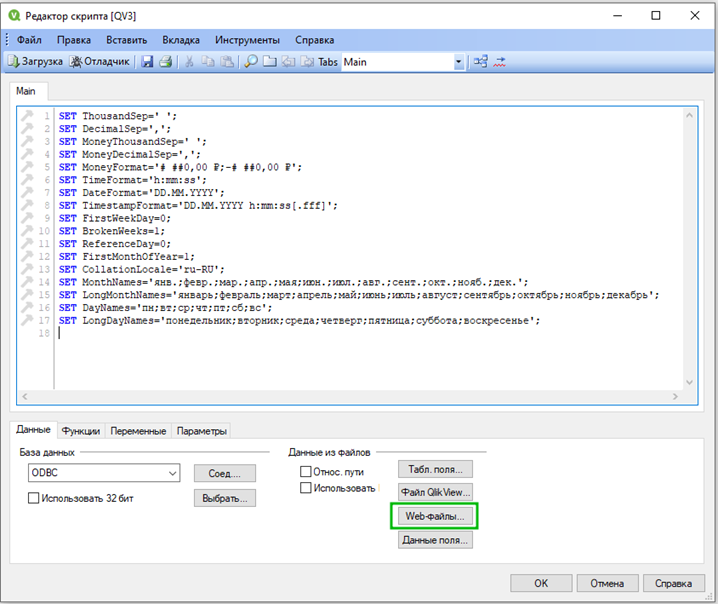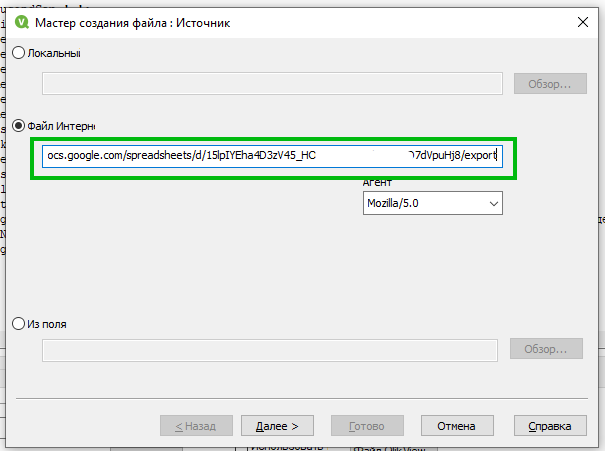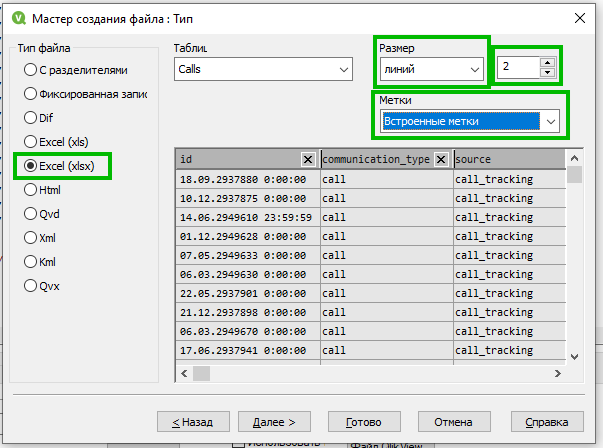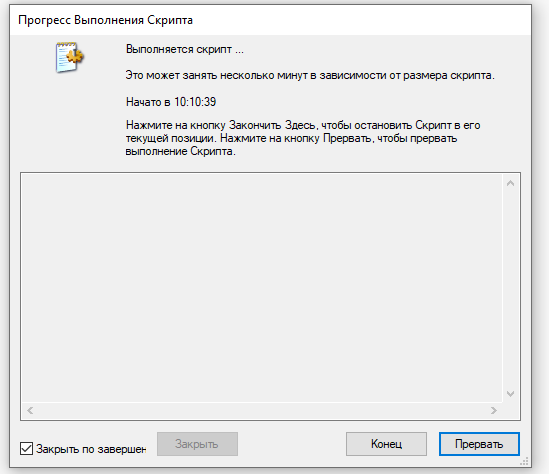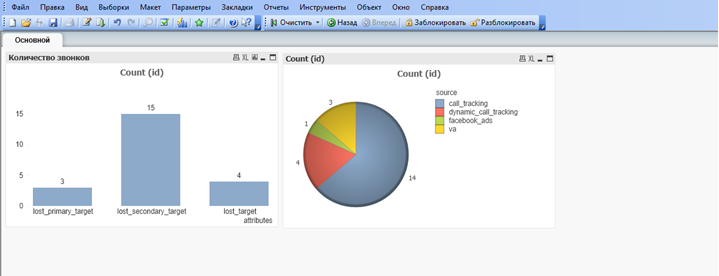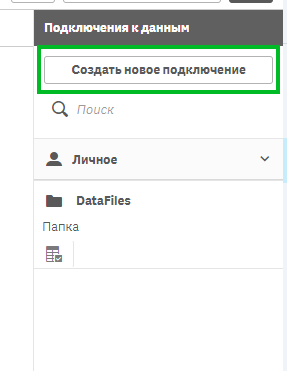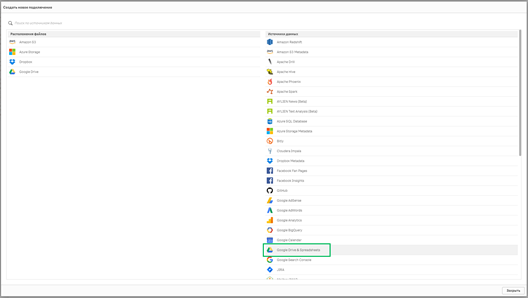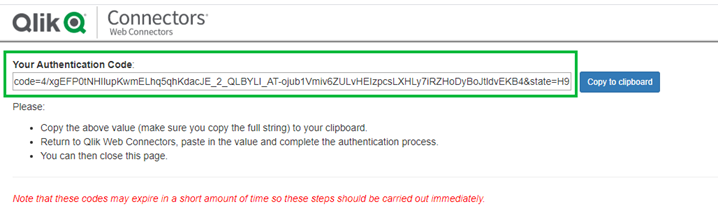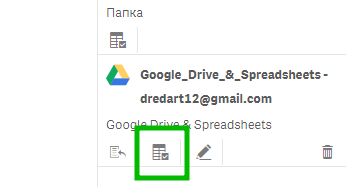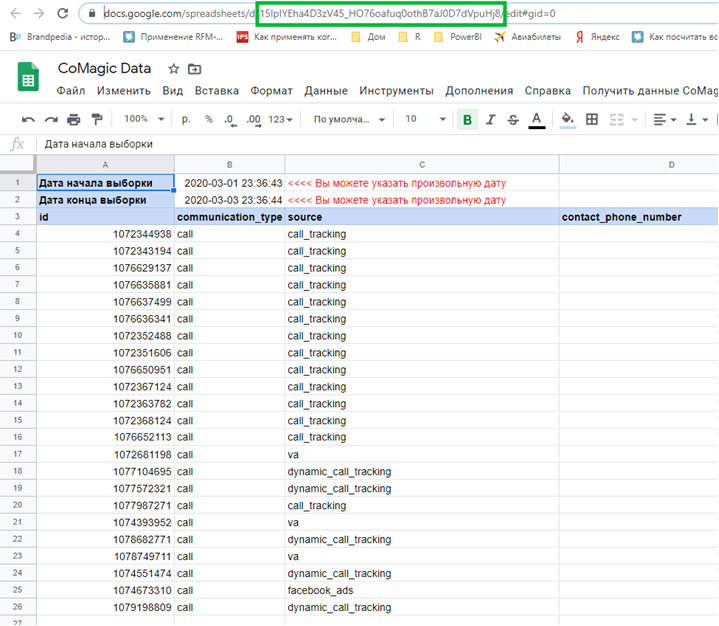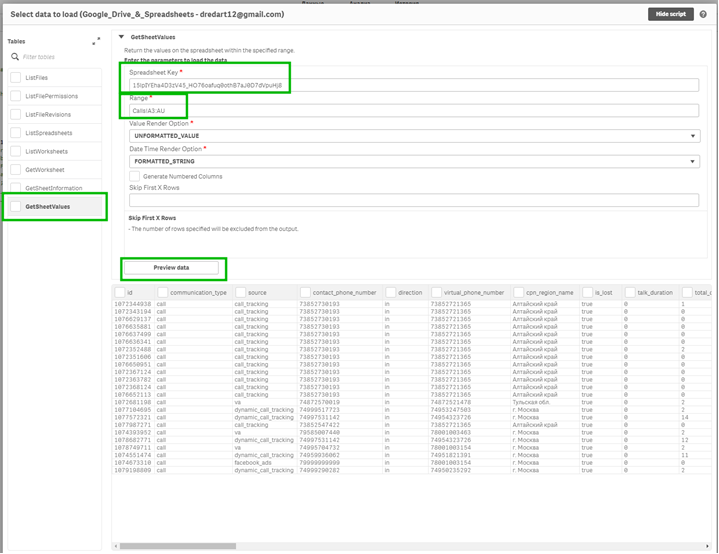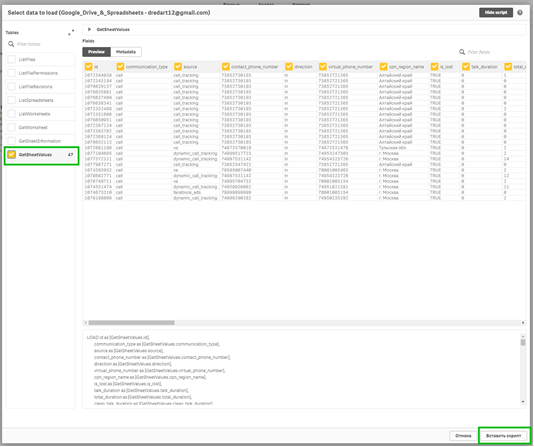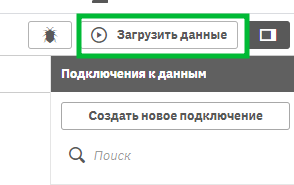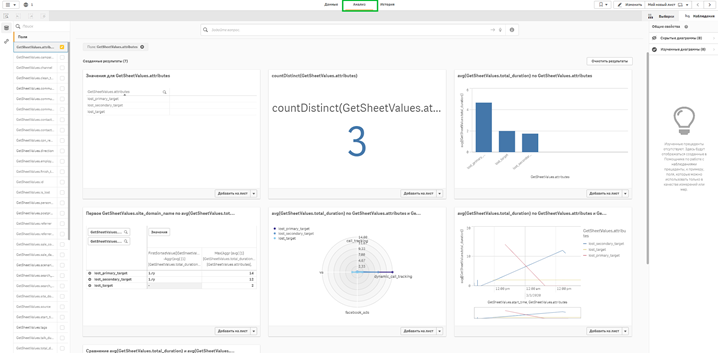Интеграция с LiveTex
Вы можете автоматически импортировать информацию о совершенных посетителями вашего сайта целевых действиях из сервиса LiveTex в отчеты CoMagic.
В результате вы будете получать сводную статистику по таким целям прямо в интерфейсе личного кабинета CoMagic — как с точки зрения количества, так и качества (вы увидите в аналитических отчетах CoMagic, какие из действий посетителей с виджетами LiveTex в итоге привели к качественным обращениям или даже сделкам).
Чтобы реализовать эту возможность, сделайте следующее:
-
Настройте передачу событий из LiveTex в Google Analytics или Яндекс.Метрику.
Для этого необходимо модернизировать код LiveTex в соответствии с руководством на сайте livetex.ru.
При этом, по последней инструкции от LiveTex, код необходимо модернизировать в случае установки на сайте одновременно и счетчика Google Analytics, и счетчика Яндекс.Метрики следующим образом:
Для отслеживания открытий Окна чата, добавьте следующий код:
<script> window.LiveTex = { onLiveTexReady: function() { var descriptor = LiveTex.addEventListener(LiveTex.Event.OFFLINE_MESSAGE, function(){ yaCounter37028940.reachGoal("OFFLINE_MESSAGE"); ga('send', 'event', 'EVENT', 'OFFLINE_MESSAGE'); }); } };</script>
Пример того, как должен выглядеть код LiveTex после добавления кода счетчиков:
<script type='text/javascript'> window['li'+'ve'+'Tex'] = true, window['l'+'iveT'+'ex'+'I'+'D'] = ZZZZZZ, window['liveT'+'ex'+'_objec'+'t'] = true; window.LiveTex = { onLiveTexReady: function() { var descriptor = LiveTex.addEventListener(LiveTex.Event.OFFLINE_MESSAGE, function(){ yaCounterXXXXXX.reachGoal("OFFLINE_MESSAGE"); ga('send', 'event', 'EVENT', 'OFFLINE_MESSAGE'); }); } }; (function() { var t = document['c'+'r'+'eateEl'+'ement']('script'); t.type ='text/javascript'; t.async = true; t.src = '//c'+'s'+'15.liv'+'etex.'+'r'+'u/'+'js/client.js'; var c = document['g'+'etElements'+'ByTagNam'+'e']('script')[0]; if ( c ) c['pare'+'ntNod'+'e']['ins'+'ertBe'+'for'+'e'](t, c); else document['docu'+'ment'+'El'+'ement']['fir'+'stCh'+'ild']['a'+'ppe'+'n'+'d'+'C'+'hi'+'ld'](t); })();</script>
В данном примере вместо ZZZZZZ должен быть указан ваш уникальный идентификатор сайта в
системе LiveTex, а вместо символов XXXXXX — номер счетчика в системе Яндекс.Метрика.
2. Настройте Цель в аккаунте Google Analytics и Яндекс Метрика по заданным параметрам событий.
-
Google Analytics
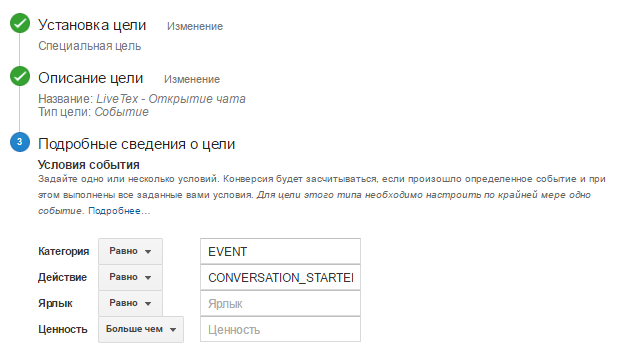
-
Яндекс.Метрика
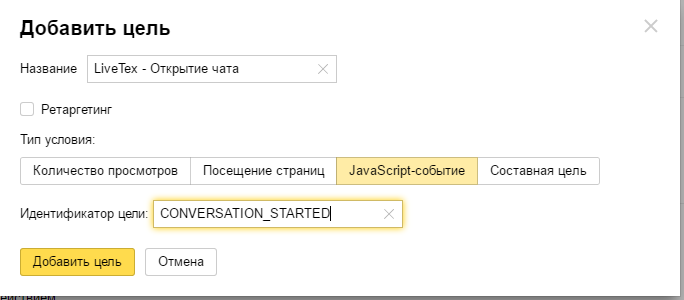
3. И, наконец, зайдите в ваш аккаунт CoMagic (раздел «Сайты»/«Интеграция с сервисами») и настройте получение целей из Google Analytics и Яндекс.Метрики.
-
Google Analytics
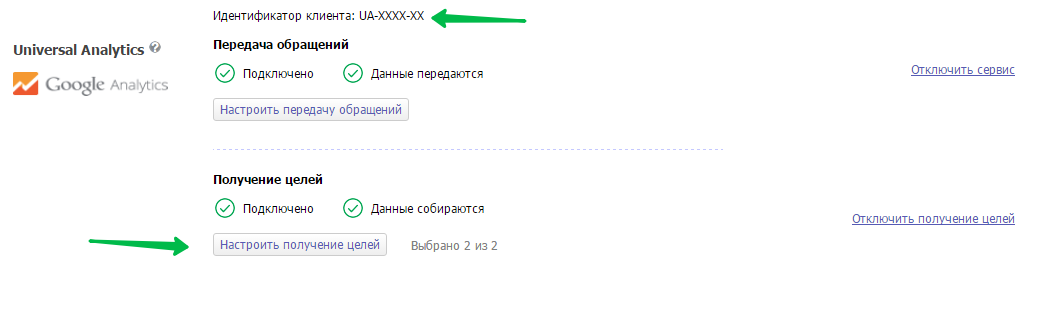
-
Укажите индексы Пользовательских параметров для параметров Посетитель и Сессия и выберите цели, информацию о достижении которых вы хотите видеть в CoMagic. В данном случае — цели LiveTex
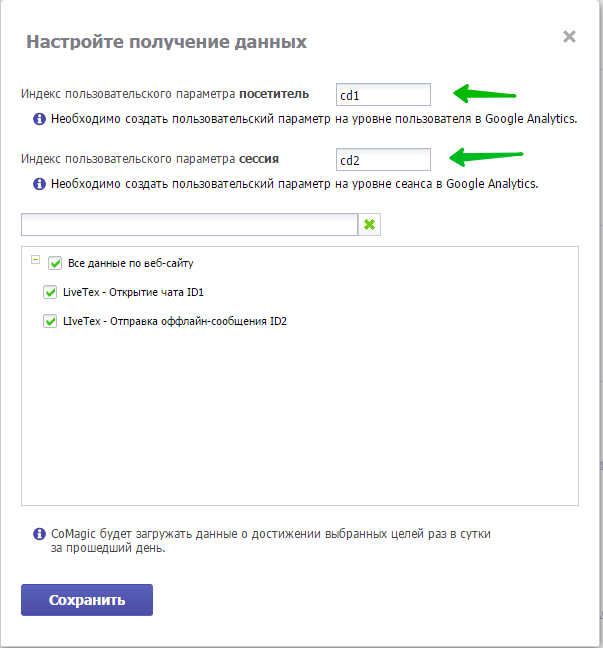
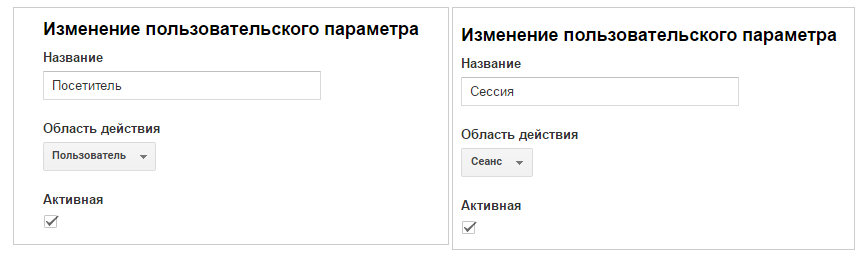
Примечание: индексы пользовательских параметров для параметров Посетитель и Сессия должны совпадать с указанными в личном кабинете Google Analytics:

-
Яндекс Метрика
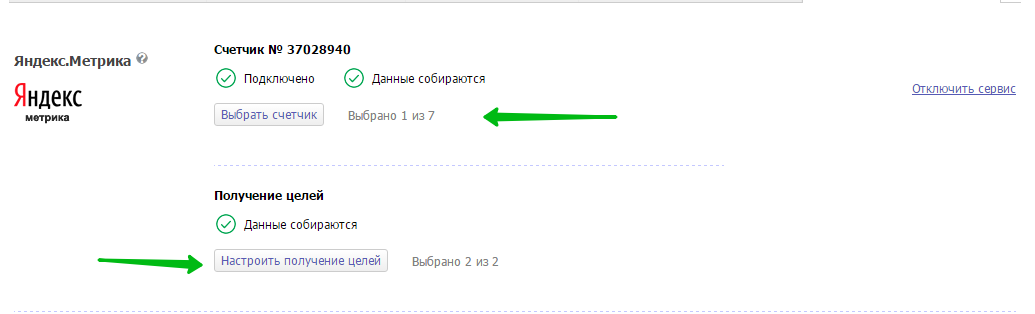
Выберите счетчик, в котором настроены цели системы LiveTex:
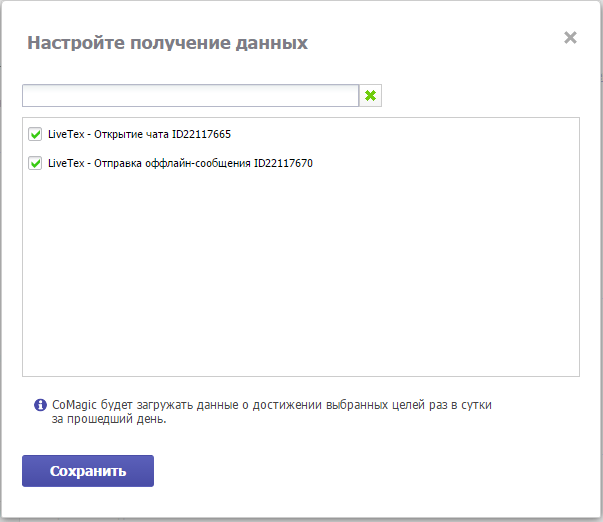
Вот и всё.
С помощью всех проделанных действий вы, наконец, импортировали Цели из LiveTex в CoMagic. Теперь вы можете видеть отчеты по ним в нашем личном кабинете.
Во-первых, видеть сводную статистику по событиям LiveTex — контролировать, сколько раз пользователи совершили отслеживаемое вами действие по каждому из виджетов LiveTex:
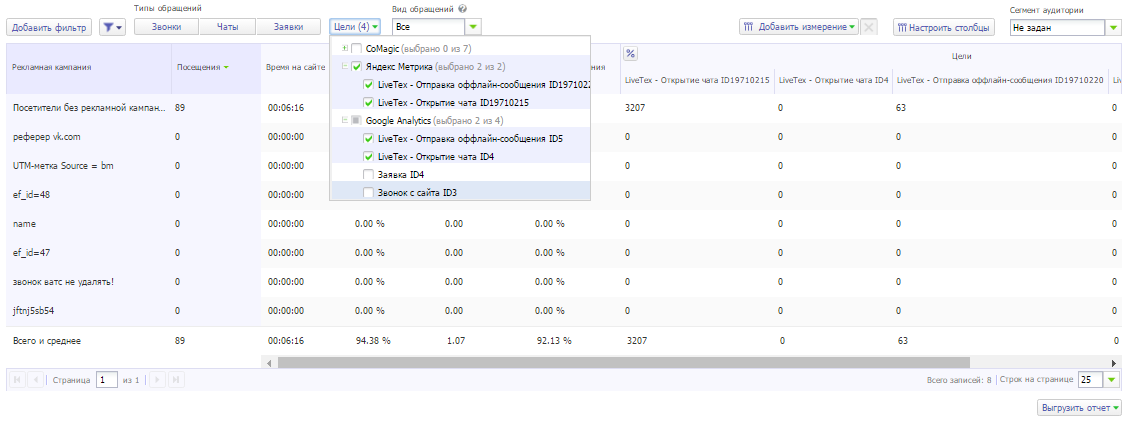
Во-вторых, контролировать то, какие из действий посетителей с виджетами LiveTex являются качественными*, с помощью контрола «Вид обращения»:
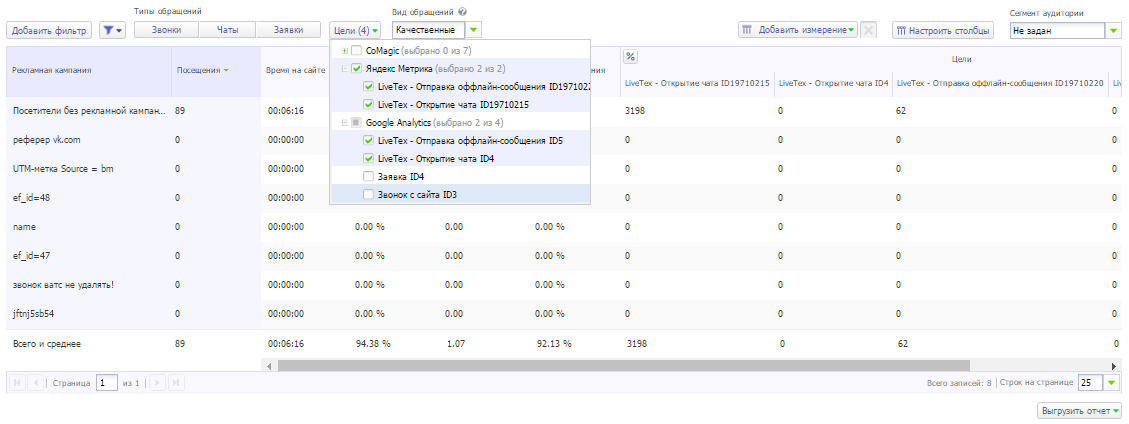
*Примечание: в CoMagic цель будет считается качественной, если у нее отсутствует тег «Нецелевой контакт» и предыдущая достигнутая этим же посетителем цель на вашем сайте либо отсутствовала, либо была совершена во время, превышающее период повторного обращения (этот период задается вами самостоятельно в настройках для вашего сайта в личном кабинете CoMagic).
И, в-третьих, даже отслеживать сделки (если вы заносите в CoMagic данные о продажах — вручную или автоматически, интегрировав наш сервис с CRM):
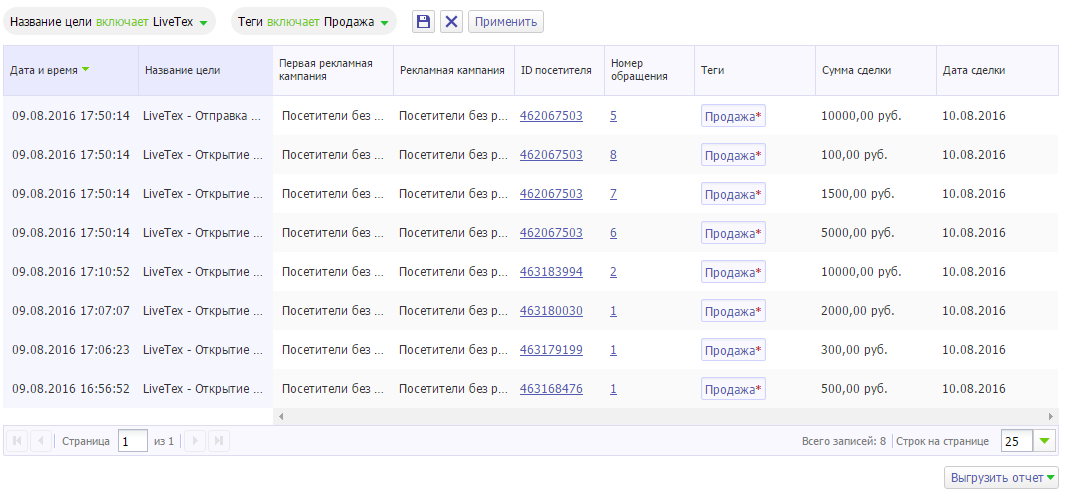
Важно! Данные по целям из Google Analytics собираются за прошедшие сутки. Это означает, что вы будете видеть информацию и статистику по целям LiveTex в CoMagic за предыдущие сутки только после 0:00 следующего дня.
Интеграция со SmartCallBack
Вы можете автоматически импортировать информацию о совершенных посетителями вашего сайта целевых действиях из сервиса SmartCallBack в отчеты CoMagic.
В результате вы будете получать сводную статистику по таким целям прямо в интерфейсе личного кабинета CoMagic — как с точки зрения количества, так и качества (вы увидите в аналитических отчетах CoMagic, какие из действий посетителей с виджетами SmartCallBack в итоге привели к качественным обращениям или даже сделкам).
Чтобы реализовать эту возможность, сделайте следующее:
- Настройте передачу событий из SmartCallBack в Google Analytics. Зайдите в раздел «Аналитика»/«Цели» в вашем аккаунте в SmartCallBack и настройте нужные события для передачи в Google Analytics.
- Обязательно укажите Категорию (Category) и Действие (Action) вашего события.
- Настройте Цель в аккаунте Google Analytics по заданным параметрам событий.
- И, наконец, зайдите в ваш аккаунт CoMagic (раздел «Сайты»/«Интеграция с сервисами») и настройте получение целей из Google Analytics (при этом идентификатор UA должен совпадать с идентификатором, указанным в личном кабинете SmartCallBack).
- Укажите индексы Пользовательских параметров для параметров Посетитель и Сессия и выберите цели, информацию о достижении которых вы хотите видеть в CoMagic. В данном случае — цели SmartCallBack.
Примечание: индексы пользовательских параметров для параметров Посетитель и Сессия должны совпадать с указанными в личном кабинете Google Analytics:
Вот и всё.
После того, как все эти настройки будут сделаны, вы сможете видеть отчеты по Целям из SmartCallBack в личном кабинете CoMagic.
Во-первых, видеть, сколько раз пользователи совершили отслеживаемое вами действие по каждому из виджетов SmartCallBack, получая сводную статистику по этим событиям:
Во-вторых, контролировать то, какие из действий посетителей с виджетами SmartCallBack являются качественными (у Цели отсутствует тег «Нецелевой контакт» и предыдущая достигнутая этим же посетителем цель SmartCallBack на вашем сайте либо отсутствовала, либо была совершена во время, превышающее период повторного обращения, указанный для вашего сайта в настройках в личном кабинете CoMagic), с помощью контрола «Вид обращения»:
И, в-третьих, даже отслеживать сделки (если вы заносите в CoMagic данные о продажах — вручную или автоматически, интегрировав наш сервис с CRM):
Важно! Данные по целям из Google Analytics собираются за прошедшие сутки. Это означает, что вы будете видеть информацию и статистику по целям SmartCallBack в CoMagic за предыдущие сутки только после 0:00 следующего дня.
Интеграция c Visual Website Optimizer
Стандартные возможности сервиса Visual Website Optimizer (VWO) позволяют проводить A/B-тестирование сайта, отслеживая только онлайн-конверсии (переходы на определенные страницы, клики на кнопки и другие элементы и т.д.).
Однако, хорошо известно, что больше половины продаж приходится на так называемую «оффлайн-конверсию» — звонки клиентов. Интеграция VWO c СoMagic позволяет существенно повысить точность тестирования, предоставляя сервису доступ к данным по отслеживанию звонков.
Для того, чтобы объединить технологические возможностям CoMagic и VWO, необходимо выполнить следующие действия:
1. Заводим новый тест в VWO:
- Выбираем тип “Split URL Test”
- Указываем адрес контрольного и тестируемого варианта страницы:
- Создаем цель по отслеживанию звонков:
- Завершаем создание эксперимента в обычном порядке.
2. Перед запуском теста подготавливаем http-запросы, которые потом пропишем в CoMagic для передачи в VWO информации о звонках. Запрос составляется по образцу:
http://dev.visualwebsiteoptimizer.com/c.gif?experiment_id=TEST_ID&ACCOUNT_ID=xx&GOAL_ID=Goal_id&COMBINATION=1
где:
TEST_ID — ID эксперимента, посмотреть его можно так:
ACCOUNT_ID — ID аккаунта, его можно посмотреть, например, в той же закладке в определённой строке кода:
GOAL_ID — ID цели, он отображается в настройках цели (скриншот выше)
COMBINATION — параметр, который равен 1, если передаём информацию о звонке с контрольного варианта, 2 — если с первого тестируемого варианта, 3 — если со второго тестируемого варианта и т.д.
Т.е. в нашем примере это будут два запроса:
для передачи информации о звонке с контрольного варианта страницы
http://dev.visualwebsiteoptimizer.com/c.gif?experiment_id=18&ACCOUNT_ID=57024&GOAL_ID=200&COMBINATION=1
для передачи информации о звонке с тестируемого варианта страницы
http://dev.visualwebsiteoptimizer.com/c.gif?experiment_id=18&ACCOUNT_ID=57024&GOAL_ID=200&COMBINATION=2
3. Теперь сделаем необходимые настройки в CoMagic.
- Для того, чтобы отдельно отслеживать звонки по каждому из вариантов страницы, нам необходимо, чтобы на каждом из них отображался свой номер телефона. Для этого специально для них заводим две рекламные кампании со статическим коллтрекингом:
Внимание! При создании таких кампаний для указанных страниц более ранние настройки коллтрекинга действовать не будут. Что это значит: создавая такие рекламные кампании, мы привязываем номер не к рекламному источнику, а к конкретному URL-адресу. Т.е. для указанных страниц на время проведения эксперимента будет невозможно детально отследить рекламный канал.
Поэтому, завершив тест, не забудьте деактивировать данные рекламные кампании.
-
Далее настраиваем отправку уведомления о событии «Звонок» с помощью созданных http-запросов:
Теперь при поступлении звонка по нашим новым рекламным кампаниям CoMagic отправит уведомление в VWO о достижении цели на контрольном или тестовом варианте страницы.
Эту информацию можно будет посмотреть в интерфейсе CoMagic:
И, конечно же, в интерфейсе VWO:
Уведомления о пропущенных звонках в Telegram
Как это работает
Задача реализуется с помощью компонента Уведомления. CoMagic отправляет в Telegram уведомление, в котором содержится информация о звонке: номер звонящего, дата и время звонка, время ожидания на линии и другие параметры, если необходимо.
Настройка Telegram
Вам понадобится:
- создать бот в Telegram
- получить токен
- получить id чата
- полученные данные вставить в настройки уведомления в личном кабинете CoMagic
Создание бота
В списке чатов в Telegram найдите бот @BotFather и напишите ему сообщение вида: /newbot. Можете воспользоваться инструкцией от Telegram.
Получение токена и активация бота
Следуя подсказкам от BotFather вы получите токен (ключ) для доступа к чату такого вида: 713611577:AAFN917br9qNUw0eKgfL1JUAlQS-XXXXXx. Скопируйте и сохраните токен.
Созданный бот отобразится в списке чатов Telegram, его необходимо активировать, написав ему сообщение вида: /start
Получение id чата
Создайте новую группу в Telegram и пригласите в нее своего бота. Отправьте в группу сообщение вида: /my_id @my_bot, где вместо "my_bot" укажите имя своего бота.
После этого перейдите в браузер и поисковой строке введите:
https://api.telegram.org/bot713611577:AAFN917br9qNUw0eKgfL1JUAlQS-XXXXXx/getUpdates
где вместо 713611577:AAFN917br9qNUw0eKgfL1JUAlQS-XXXXXx подставьте токен, полученный от BotFather. В полученном ответе нужно найти и скопировать id чата:
В личном кабинете CoMagic подключите компонент Уведомления.
В открывшейся форме заполните поля:
- Название: произвольное
- Тип события: потерянный звонок
- Способ уведомления: HTTP
- Метод: GET
- URL: https://api.telegram.org/botXXXXX/sendMessage, где вместо XXXXX подставьте свой токен, полученный от BotFather.
- Тело уведомления - это то, что вы получите в сообщении. Например: chat_id=XXXXXXX&text= потерянный звонок от абонента {{contact_phone_number}}, время {{finish_time}}
где вместо XXXXXXX необходимо подставить id своего чата, который вы получили ранее, а в параметре text вы можете писать любой текст и добавлять любую информацию о звонках с помощью кнопки Добавить параметр
Должно получиться так:
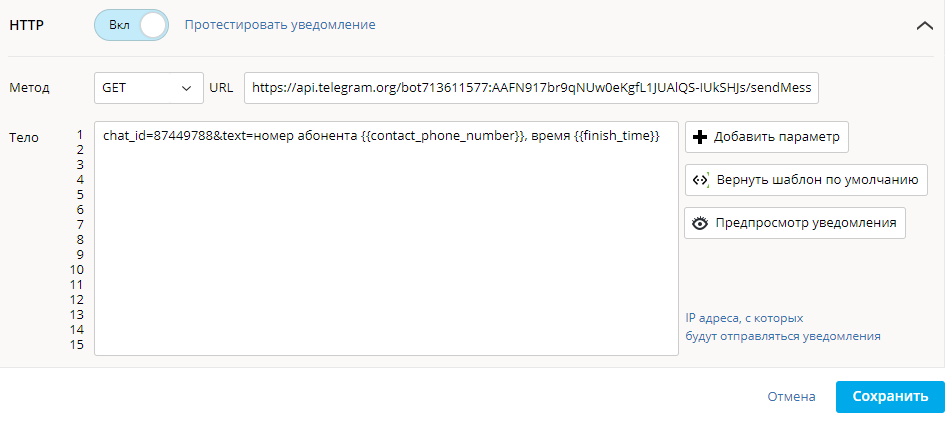
Настройка завершена. После сохранения уведомления вам начнут приходить сообщения о потерянных звонках в чат с вашим ботом.
Интеграция с OWOX
После подключения интеграции данные CoMagic объединяются с другими действиями пользователей на сайте и становятся доступны в решениях OWOX, а так же в сыром виде в Google BigQuery.
Перед настройки интеграции CoMagicнас с OWOX убедитесь, что у вас:
-
Подключена интеграция CoMagic с Universal Analitycs;
-
Создан поток Google Analytics → Google BigQuery в сервисе OWOX BI Pipeline.
Без этих двух пунктов интеграция работать не будет.
Заходим в раздел меню Настройки - сайты и выбираем вкладку Интеграции с сервисами - Аналитические системы. Нам нужен блок Universal Analytics.
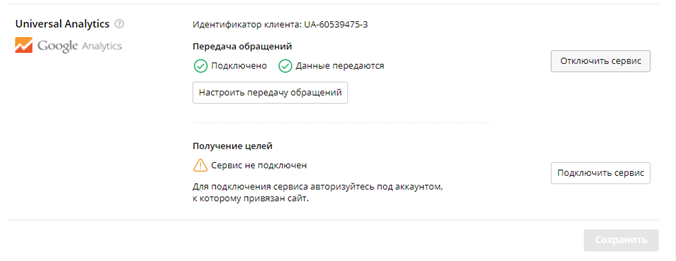
Чтобы данные из CoMagic автоматически передавались в OWOX BI нажимаем кнопку Настроить передачу обращений.
В появившемся окне выбираем данные по каким обращения - звонкам, звонкам с сайта, чатам, заявкам - должны передаваться.
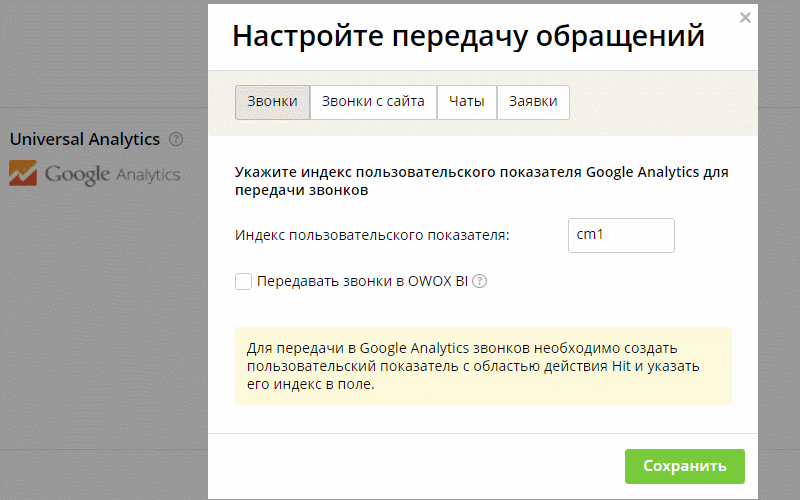
Готово. В списке сайтов должна появится иконка интеграции.

Теперь информация о звонках, чатах и заявках будет передаваться из CoMagic и станет доступна в потоке OWOX BI и облачном хранилище Google BigQuery.
Интеграция с Segmento
Инструкция по интеграции с CoMagiс
Segmento — рекламная платформа, таргетирующая рекламу на основе офлайн- и онлайн-данных. Использует технологии искусственного интеллекта для показа рекламы нужным людям в нужное время. Платформа управляет рекламой во всех основных каналах: баннеры, видео, мобильная реклама.
Код вставки дополнить скриптом
После подключения библиотеки CoMagic нужно подключить библиотеку, располагающуюся по адресу
cdn.rutarget.ru/static/sharecookie/share.js
Пример:
<html>
<head></head>
<body>
<script type="text/javascript">
var __cs = __cs || [];
__cs.push(["setCsAccount", "account_id"]);
__cs.push(["setCsHost", "server.comagic.ru/comagic"]);
</script>
<script type="text/javascript" async src="app.comagic.ru/static/cs.min.js"></script>
<script src="cdn.rutarget.ru/static/sharecookie/share.js" async></script>
</body>
</html>
Данный скрипт будет передавать в CoMagic ID пользователя Segmento в параметре segmento_vid.
Настроить http уведомление
В личном интерфейсе CoMagic нужно перейти в раздел «Уведомления» и на вкладке «Уведомления 2.0» нажать «Добавить уведомление».
Далее, в графе «Тип события» нужно выбрать «Входящий звонок на виртуальный номер». Ниже, в разделе «Способы уведомлений» в пункте HTTP нужно нажать тумблер ВКЛ, выбрать метод GET и указать URL
https://tag.rutarget.ru/tag
В тело уведомления нужно поместить
event=thankYou&__location=http%3A%2F%2F{{site_domain_name}}%2F&conv_id=comagic&vid={{visitor_properties.segmento_vid}}&order_id={{communication_id}}
где:
{{site_domain_name}}— сайт клиента,{{visitor_properties.segmento_vid}}— динамически подставляемый параметр id пользователя Segmento, а call_session_id - идентификатор сессии звонка.
Пример:
Интеграция с Weborama
Weborama – один из лидеров европейского рынка аудиторных данных. Развивает технологии и алгоритмы сбора, сегментации и активации данных о поведении интернет-пользователей, располагает наиболее полным набором технологических решений и широкой экспертизой в области использования аудиторных данных в маркетинге.
Код вставки дополнить скриптом
Код вставки CoMagic необходимо дополнить скриптом, который реализует передачу Weborama_ID в свойство посетителя.
Пример: Код вставки
Настроить POST запрос для каждого события
В личном кабинете CoMagic для каждого события необходимо настроить POST запрос на URL:
https://simpleregisterlog.weborama.io/comagic/
В теле в формате JSON указать переменные:
- cp conversion page, Weborama сообщает его клиенту в зависимости от события для уведомления и индивидуальных настроек,
- идентификатор клиента site - Weborama сообщает его клиенту уникально для каждого аккаунта,
- идентификатор сайта client_id - Weborama сообщает его клиенту уникально для каждого сайта,
- идентификатор Weborama (
AFFICHE_W) - динамический параметр{{visitor_properties.Weborama_ID}}. Например:- 1 — Incoming call
- 2 — Lost call
- 3 — Offline request
- 4 — Event (target)
Пример тела для входящих звонков:
{
"cp": 1,
"site": 5450,
"client_id": 11,
"AFFICHE_W": {{visitor_properties.Weborama_ID}}
}
Обратите внимание!
В Weborama будут переданы только те обращения, в которых определился Weborama_ID.
Интеграция с Google Data Studio
Интеграция с Google Data Studio настраивается в два шага:
- Генерация ключа-доступа к API
- Указание этого ключа в настройках коннектора
Генерация ключа-доступа к API
В настройках безопасности укажите IP-адрес, с которого будут идти запросы к API, или разрешите доступ к API для всех IP адресов 0.0.0.0/0. Это может сделать администратор личного кабинета CoMagic в меню администратора Аккаунт – Правила и настройки безопасности.
Чтобы узнать IP-адрес, зайдите на сайт http://myip.ru. Скопируйте IP-адрес из соответствующего поля.
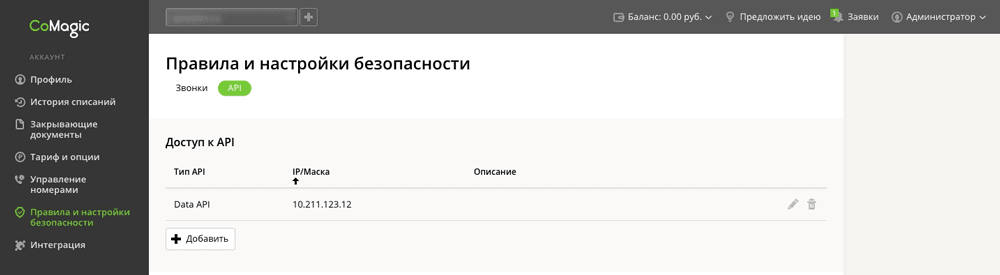
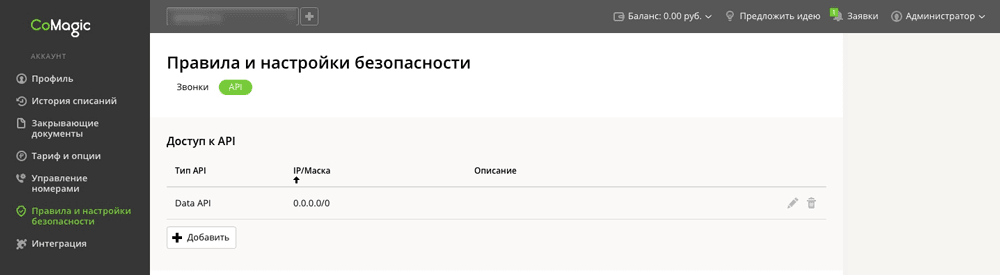
Настройка по ключу доступа
Через меню Управление пользователями включите в настройках пользователя доступ к Data API и доступ по ключу. Скопируйте ключ и нажмите Создать/Сохранить (ключ больше не будет доступен для просмотра).
Запуск коннектора
- Запустите коннектор кликнув по ссылке CoMagic_Calls
- Нажмите “Опубликовать” > “Развернуть из манифеста...”
- В диалоговом окне выберите “Latest Version (Head)@” и кликнете на указанную ссылку
- Далее вам необходимо разрешить доступ коннектора,пройдя стандартную процедуру Google Data Studio для коннекторов от независимых разработчиков
и предоставить доступ
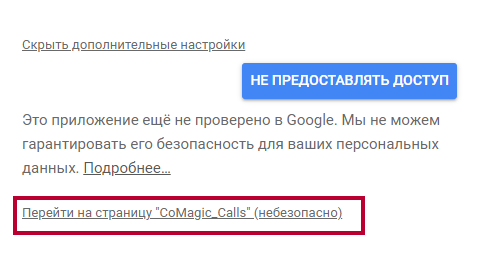
- В следующем диалоговом окне соглашаемся на доступ
- Далее вам потребуется ввести API ключ и период выгрузки.
* Обратите внимание на чек-бокс “Использовать шаблон при создании новых отчетов” , при необходимости можете его отключить.
- Нажмите “Связать”

На следующем экране вы увидите подготовленные параметры и показатели для выгрузки из CoMagic
- Нажимаем “Создать отчет”
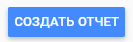
Далее добавляем источник к отчету, нажав кнопку - “Добавить к отчету”
И теперь вы можете творить необходимую визуализацию ваших данных !!!
Возможные ошибки
На текущий момент все возможные ошибки выводятся в момент подключения к данным при клике на Подробнее,
например вот такую ошибку вы получите если введете неверный токен.
А такую ошибку вы получите при попытке загрузить данные за период больше 90 дней:
Уведомления о пропущенных звонках и заявках в Slack
Оперативно получать оповещения в Slack о важных для вашего проекта событиях — это удобно.
Например, уведомления о заявках и пропущенных звонках.
Шаг 1. Создание и настройка приложения в Slack
Приложение в Slack создается по ссылке https://api.slack.com/apps?new_app=1. Выбираем уникальное имя, которое будет отображаться в списке приложений вашего рабочего пространства Slack. Также указываем рабочее пространство (Workspace), к которому будет относиться новое приложение.
Например, notification_event в некоем рабочем пространстве test_home.
Вот и все — приложение создано, осталось его настроить.
На следующей странице необходимо включить функцию Incoming Webhooks для опубликования сообщений из внешних источников в Slack.
Далее нам необходимо создать URL, на который будем кидать наши события, — Webhook URL.
Нажимаем на кнопку Add New Webhook to Workspace.
Выбираем, для какого канала Slack будем создавать Webhook URL, и нажимаем кнопку Authorize.
Для примера выбрали канал notification.
Нам будет выдан Webhook URL, который мы будем использовать для нашего канала в настройках уведомлений.
Для индивидуальности нашего приложения давайте добавим ему иконку.
Переходим в раздел Basic Information.
Скроллим вниз до раздела Display Information и добавляем иконку (512 x 512 png).
Также добавим описание — «Приложение для отправки уведомлений» — в поле Short description.
Не забываем сохранять действия, нажав кнопку 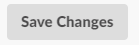
С приложением закончили, переходим к настройке уведомлений в CoMagic.
Шаг 2. Создание уведомления в CoMagic
Переходим в меню Уведомления → Добавить уведомление. И давайте создадим уведомления для решения первой задачи.
Заявка целевого посетителя с сайта
Даем любое название вашему уведомлению и выбираем «Тип события — Офлайн-заявка», указываем нужный сайт в фильтрах.
Далее выбираем способ уведомления — HTTP и настраиваем следующим образом:
Метод: POST
URL: https://hooks.slack.com/services/TJGFJ8PFC/BJGG4JJE7XXXXXXXX, где в URL вставляем полученное значение Webhook URL из Шага 1.
Тело:
{
"text": "*Целевая заявка от*",
"attachments": [
{
"title": "Контакты посетителя:",
"fields": [
{
"title": "Телефон",
"value": {{visitor_phone_number}},
"short": true
},
{
"title": "email",
"value": {{visitor_email}},
"short": true
}
],
"author_name": {{visitor_name}},
"color": "#77ca39"
},
{
"title": "Текст заявки",
"text": {{visitor_message}},
"color": "#77ca39"
},
{
"title": "Время заявки:",
"text": {{start_time}},
"color": "#77ca39"
}
]
}
Нажимаем «Сохранить» и отправляем тестовую заявку с вашего сайта для проверки.
Не забудьте активировать созданное уведомление. Получаем заявку в наш канал Slack.
Наполнение вы можете делать любым, исходя из ваших потребностей, но в соответствии с правилами оформления сообщений Slack https://api.slack.com/messaging/composing/formatting.
Пропущенные звонки с сайта
Даем любое название вашему уведомлению, выбираем «Тип события — Потерянный звонок» и указываем нужный сайт в фильтрах.
Далее выбираем способ уведомления — HTTP и настраиваем следующим образом:
Метод: POST
URL: https://hooks.slack.com/services/TJGFJ8PFC/BJGG4JJE7XXXXXXXX, где в URL вставляем полученное значение Webhook URL из Шага 1.
Тело:
{
"text": "*Пропущенный звонок с номера*",
"attachments": [
{
"title": {{contact_phone_number}},
"color": "#77ca39"
},
{
"title": "Время звонка:",
"text": {{start_time}},
"color": "#77ca39"
}
]
}
Нажимаем «Сохранить» и делаем тестовый звонок на сайте для проверки. Не забудьте активировать созданное уведомление. Получаем звонок в наш канал Slack.
Готово!
Интеграция с Google Sheets
1. Подключение к данным CoMagic через коннектор-скрипт Google Sheets
2. Обработка ошибок
3. Подключение к таблице через PowerBI
4. Подключение к таблице через Google Data Studio
5. Подключение к таблице через Excel
6. Подключение к таблице через Tableau
7. Подключение к таблице через QlikView
8. Подключение к таблице через QlikSense
Вы можете передавать данные из CoMagic в привычный инструмент Google Sheets для их дальнейшей обработки и составления отчетов в BI-системах.
Сделать это можно с помощью нашего коннектор-скрипта.
Благодаря коннектору можно получать:
- звонки — данные, возвращаемые методом get.calls_report;
- чаты — данные, возвращаемые методом get.chats_report;
- заявки — данные, возвращаемые методом get.offline_messages_report;
- цели — данные, возвращаемые методом get.goals_report;
- все обращения — данные, возвращаемые методом get.communications_report;
- статистику по рекламным кампаниям — данные, возвращаемые методом get.campaign_daily_stat.
Подключение к данным CoMagic через коннектор-скрипт Google Sheets
Чтобы начать использовать коннектор, откройте файл CoMagic Data. При клике на ссылку откроется пустая таблица с доступом только на просмотр.
- Скопируйте таблицу к себе на Google Drive.
- Введите название файла и нажмите ОК.
Ваша новая таблица откроется с правами на редактирование и новым разделом в меню — «Получить данные CoMagic». Если на панели этот раздел не появился, нажмите F5.
- Введите токен Data API пользователя. Чтобы получить токен, перейдите в личный кабинет: CoMagic → Администратор → Управление пользователями → Выбрать пользователя (под которым будете использовать коннектор).
- В настройках пользователя включите «Доступ к функциональности API» и получите ключ.
- Полученный ключ скопируйте.
- Перейдите обратно в созданную вами таблицу Google Sheets. Выберите «Инструменты → Редактор скриптов».
Откроется скрипт Data_Api to Sheets, перейдите в раздел «Файл → Свойства скрипта».
- Перейдите во вкладку «Свойства скрипта».
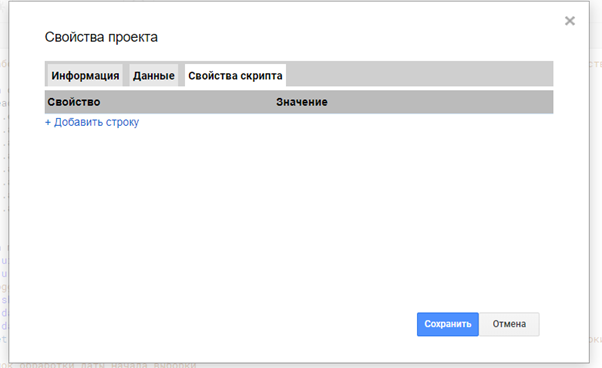
- Введите новое свойство access_token и скопируйте в «Значение» токен Data API из настроек пользователя. Нажмите «Сохранить».
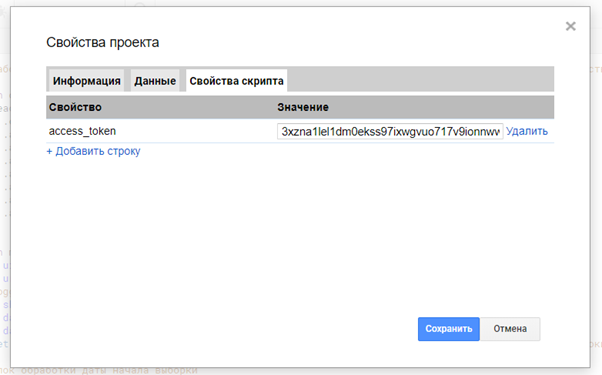
- Закройте вкладку скрипта. Если вы все сделали правильно, она больше не понадобится.
- Перейдите в файл Google Sheets в раздел «Получить данные CoMagic → Получить звонки».
- На данном этапе Google попросит пройти авторизацию.
Нажмите «Продолжить».
В следующем окне выберите нужный аккаунт Google.
В следующем окне перейдите в «Дополнительные настройки»
и нажмите на «Перейти на страницу "Data_Api to Sheets" (небезопасно)».
Приложение запросит разрешение.
Нажмите «Разрешить».
- Снова перейдите в раздел «Получить данные CoMagic → Получить звонки».
Построится таблица с данными по звонкам.
При этом вы всегда сможете изменить дату, введя новое значение в полях даты.
После изменения даты нужно перейти в раздел «Получить данные CoMagic → Получить звонки». Тогда данные загрузятся за период, который вы ввели руками.
Теперь вы сможете обработать полученные данные, проанализировать и визуализировать их.
Для получения других отчетов просто выберите их в разделе меню «Получить данные CoMagic». Желательно это делать в новом листе.
Обработка ошибок
В коннектор встроена обработка ошибок. Например, если вы запросите данные более чем за 90 дней, то получите подобный ответ:
Нажмите OK, измените период и попробуйте еще раз.
Если вы пытаетесь получить доступ с IP, не занесенного в белый список, то получите ошибку с указанием IP, который нужно добавить в такой список.
Перейдем к тому, как визуализировать полученные данные в Google Data Studio, Power BI и как загрузить данные в Excel.
Подключение к таблице через PowerBI
Итак, у вас есть данные в Google Sheets. Для визуализации можно воспользоваться стандартными графиками таблиц Google, которые закроют больше 80% задач. Однако если требуется визуализировать данные в Power BI, воспользуйтесь инструкцией:
- Предоставьте доступ к вашему файлу Google Sheets на просмотр через ссылку. Скопируйте ссылку.
- Откройте приложение PowerBI Desktop и нажмите «Получить данные → Интернет».
- Укажите скопированный URL на предыдущем шаге
https://docs.google.com/spreadsheets/d/XXXXXXXXXXXXXXXXXXXXXX/edit?usp=sharing
и модифицируйте его: удалите часть edit?usp=sharing и замените на export.
Итоговый вид ссылки должен быть таким:
https://docs.google.com/spreadsheets/d/XXXXXXXXXXXXXXXXXXXXXX/export
- Выберите нужный лист и нажмите кнопку «Преобразовать данные».
- В редакторе запросов Power Query удалите ненужные строки и добавьте заголовок.
- Теперь ваши данные в Power BI. Если обновить данные в Google Sheets, они подтянутся в ваш отчет в Power BI.
Подключение к таблице через Google Data Studio
Теперь расскажем, как передавать данные в Google Data Studio.
- Подготовьте таблицу: выберите нужный период, загрузите данные и скройте верхние строки, в которых меняли период.
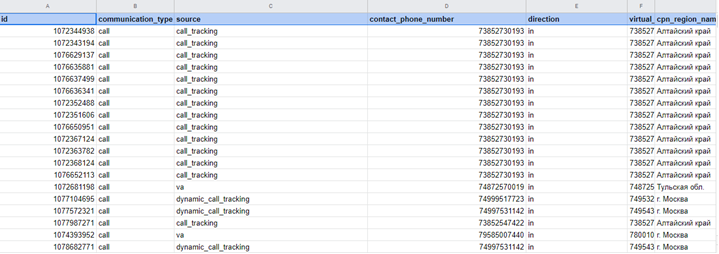
- Откройте сервис Google Data Studio, создайте пустой отчет и нажмите на «Создать источник данных».
- Найдите готовый коннектор Google Таблицы и нажмите «Выбрать».
- Выберите таблицу и нужный лист. Отмените опцию «Включить скрытые и отфильтрованные ячейки» и укажите диапазон отчета, который хотите загрузить.
- Нажмите кнопку «Связать» и получите список доступных параметров из отчета.
- Нажмите кнопку «Добавить к отчету».
- Теперь ваши данные в Google Data Studio.
Преимущество данного подхода — в экономии баллов API. Соединение через Google Sheets позволяет один раз получить данные по Data API, подготовить их, обработать и потом уже передать в Google Data Studio.
Подключение к таблице через Excel
Многие компании используют в своей отчетности инструменты пакета Microsoft Office. Несмотря на все плюсы Google Sheets, Microsoft Excel по-прежнему популярен на рынке десктопных офисных приложений по работе с электронными таблицами. Поэтому покажем, как получать данные из нашего коннектора Google Sheets в Microsoft Excel. В примере будем использовать Microsoft Excel 2016.
- Предоставляем доступ к нашему файлу Google Sheets на просмотр через ссылку. Копируем ссылку.
- Откройте приложение Microsoft Excel и нажмите на «Данные → Создать запрос → Из других источников → Из Интернета».
- Укажите скопированный URL на предыдущем шаге.
https://docs.google.com/spreadsheets/d/XXXXXXXXXXXXXXXXXXXXXX/edit?usp=sharing
и модифицируйте его: удалите часть edit?usp=sharing и замените на export.
Итоговый вид ссылки должен быть таким:
https://docs.google.com/spreadsheets/d/XXXXXXXXXXXXXXXXXXXXXX/export
- Предоставьте доступ к веб-содержимому.
- Выберите нужный лист и нажмите кнопку «Изменить».
- В редакторе запросов Power Query удалите ненужные строки.
- Добавьте заголовок.
- Ваши данные — в Microsoft Excel.
Подключение к таблице через Tableau
Tableau — одни из родоначальников систем по визуализации данных. Покажем, как подключиться к Google Sheets с помощью этого инструмента.
- Запустите Tableau Desktop и выберите в качестве источника данных Google Sheets.
- Предоставьте доступ приложению Tableau к вашему Google-аккаунту.
- Выбираем нашу таблицу и нажимаем Connect.
- После выполнения запроса вы увидите список листов в таблице. Выберите нужный.
- Обязательно включите опцию Use Data Interpreter, чтобы убрать поля выбора дат и сформировать заголовок таблицы.
- Поправьте формат данных в нужных полях. Например, чтобы корректно отобразить поле ID, измените его на Number.
- Готово. Дальше можете работать в своем любимом инструменте.
Подключение к таблице через QlikView
QlikView — очень распространенный инструмент в России.
Покажем, как можно подключиться к Google Sheets-таблице с помощью него.
- Предоставьте доступ к вашему файлу Google Sheets на просмотр через ссылку. Скопируйте ссылку.
- Откройте приложение QlikView и нажмите на «Редактор скрипта» на панели инструментов.
- Далее в окне «Редактора скрипта» выберите опцию «Web-файлы».
- Укажите скопированный URL на предыдущем шаге
https://docs.google.com/spreadsheets/d/XXXXXXXXXXXXXXXXXXXXXX/edit?usp=sharing
и модифицируйте его: удалите часть edit?usp=sharing и замените на export.
Итоговый вид ссылки должен быть таким:
https://docs.google.com/spreadsheets/d/XXXXXXXXXXXXXXXXXXXXXX/export
Нажмите «Далее».
- Произведите настройку представления данных. Выберите «Размер — линий, 2. Метки — Встроенные метки» (чтобы поднять заголовок).
Нажмите «Готово → Ок».
- Теперь можно загрузить данные
и дождаться выполнения скрипта.
- Данные получены, вы можете их визуализировать.
Подключение к таблице через QlikSense
QlikSense — удобный инструмент анализа для аналитиков без особой подготовки. Покажем, как можно подключиться к нашей Google Sheets-таблице с помощью этого инструмента.
- Создайте новый лист и выберите «Создать новое подключение».
- Выберите источник данных Google Drive & Spreadsheets.
- Нажмите Authenticate.
Разрешите доступ к аккаунту, где лежит файл Google Sheets.
- Скопируйте полученный код.
- Вставьте его в окно Authenticate, нажмите Verify.
- Нажмите «Создать».
- Зайдите в редактирование коннектора.
- Перейдите в раздел GetSheetValues.
Введите Spreadsheet Key (берем его из URL таблицы).
- Остальные поля заполните, как на скриншоте ниже, и нажмите Preview data. Если все ввели правильно, появятся данные:
- После этого выберите нужные столбцы и нажмите «Вставить скрипт».
- Нажмите «Загрузить данные»
и перейдите на вкладку «Анализ».
Достаточно выбрать один параметр, и QlikSense все построит за вас!